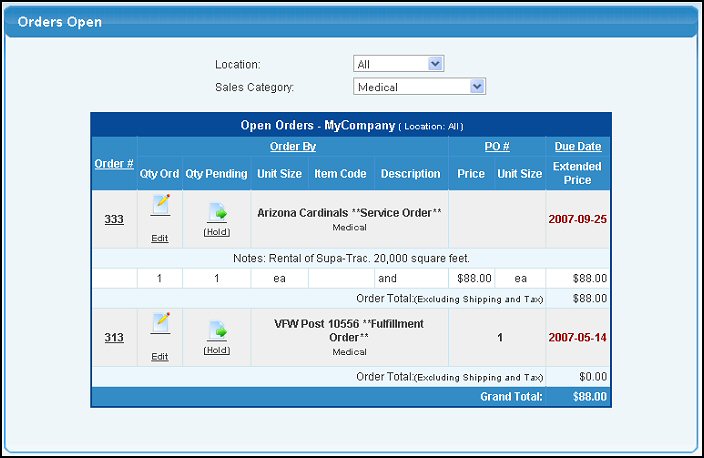This report shows all open (unfilled) orders currently
in-house. The Due Dates will appear as green=due in the future, black=due today or red=past due. You can also edit the order from the list.
- From the Main Menu, select Reports -> Orders -> Orders Open.
- Your screen should look similar to this:
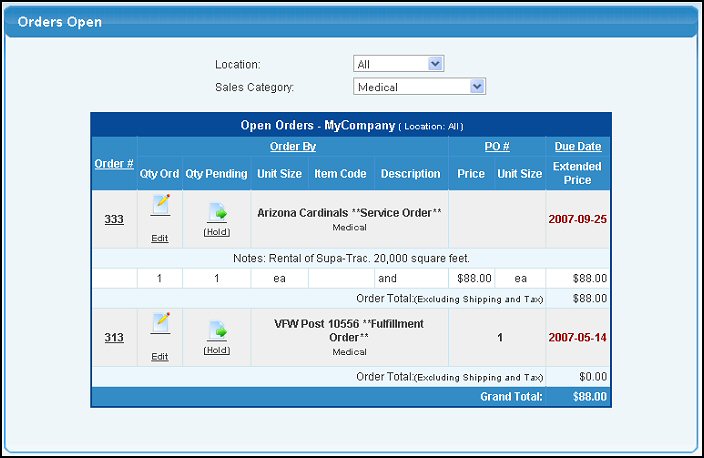
- To edit an order, click on the
 Edit button on the line with the order. Edit button on the line with the order.
- Click on the Order Number to print a Pick Ticket for that order. For more information on Pick Tickets, click on the Pick Ticket topic in the Related Topics section at the end of this Help screen.
- You can click on the column headers (Order #, Order By, PO # or Due Date) to sort the list by that field.
- Notes: Notes on the orders and Shopping cart credit card info shows up in notes area. The total $$ showing for the order may appear different from the total on the report. This is because the credit card amount includes taxes and shipping, which the open orders report does not.
- Location: To create a report for a specific location (it comes up initially for ALL locations), select a location from the drop-down list.
- Sales Category: To limit the results to a specific sales category, select it from the drop-down list.
- To export the report in a Microsoft Excel® format, click the Export button in the Quick Links section of the footer at the bottom of the page.
Note: Once any items are shipped on a Fulfillment Order it will no longer appear on this report. If there are any remaining unshipped items they are placed on backorder and can be viewed on the Items Backordered or Backorder report. For more information, please see Backordered Items or Backorder Report in the Related topics section at the bottom of this page.
|