Pick Tickets show all the items contained in an order as a tool for the order-filler to use.
- You can print a pick ticket from any number of places. From Fulfillment Order Entry, the last step is a pick ticket. From the various pending order lists, you can click on the order number to get a copy of the pick ticket.
- You have two options for the order of the columns on the Pick Ticket. The Quantity to Ship can appear on the right of the form (Standard) or to the left of the Item Code and Description (Alternate Style 1). You make this selection in the Admin -> Setup-Receivables -> Company Options screen.
- Your screen should look similar to this:
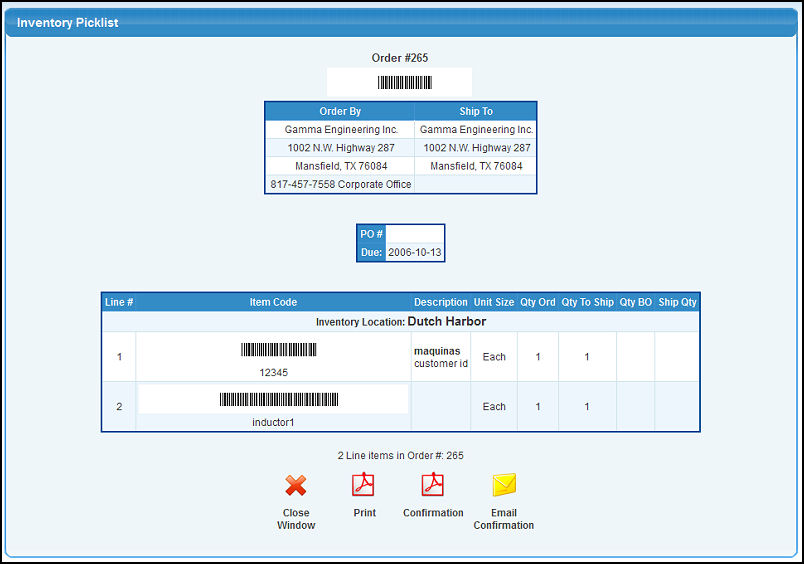
- To create a .pdf version of the Standard Pick Ticket, click on the
 Print button. The .pdf version looks like this: Print button. The .pdf version looks like this:
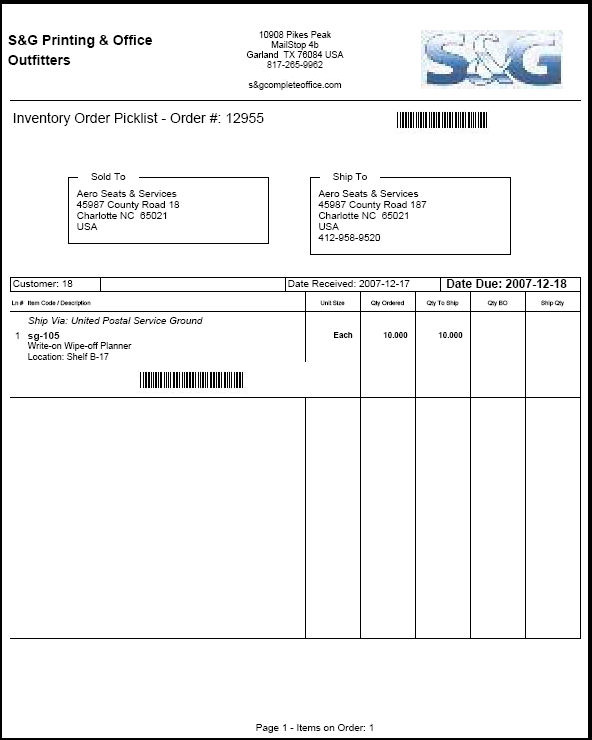
- To create a .pdf version of the Alternate Style 1 Pick Ticket, click on the
 Print button. The .pdf version looks like this: Print button. The .pdf version looks like this:
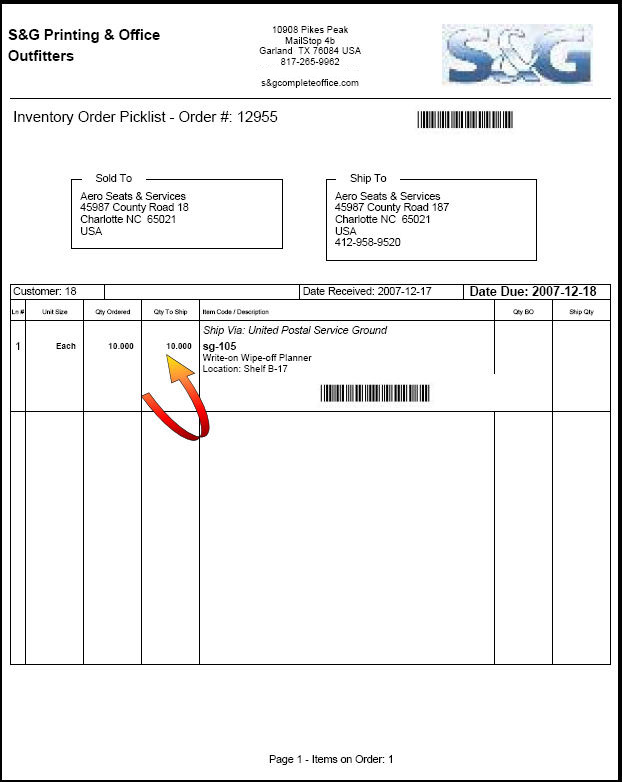
- Click on the
 Confirmation button to print an order Confirmation. Click on link below to see a sample. Confirmation button to print an order Confirmation. Click on link below to see a sample.
- Click on the
 Email Confirmation button to email a copy of the Order Confirmation. When emailing, the customer email addresses will be shown to allow you to select which ones should receive this confirmation. OR, you can enter addresses of your own to send this to. Click on link below to see a sample. Email Confirmation button to email a copy of the Order Confirmation. When emailing, the customer email addresses will be shown to allow you to select which ones should receive this confirmation. OR, you can enter addresses of your own to send this to. Click on link below to see a sample.
- To return to the previous screen, click on the
 Close Window button. Close Window button.
|