Allows you to edit item prices for all price levels on one screen.
- From the Main Menu, select Inventory -> Inventory Items -> Item Prices - Mass Edit.
- Your screen should look similar to this:
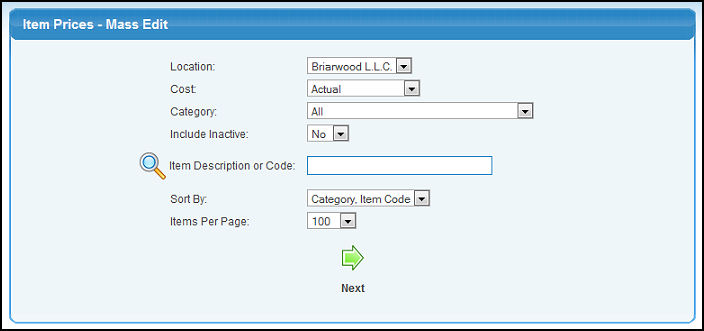
- Enter the following information to narrow your report:
- Location: If you have multiple inventory locations set up, choose which location to edit the item prices.
- Cost: The cost to appear on the next screen. Choose Actual, Mid, Last or Weighted Average.
- Category: Select a category to see only those items or show all categories.
- Include Inactive: Choose whether or not to show inactive inventory items.
- Item Description or Code: If entered, only this item will appear on the next screen. Enter an item name or code (or partial name or code) to bring up a list of possible matches. If you want to search by vendor, category, etc., use the
 Lookup button for detailed searches. Lookup button for detailed searches.
- Sort By: Choose to sort your items by category then item code or just the item code.
- Items Per Page: Select the number of items to appear on each page of the next screen.
- Click on the
 Next button to continue. Your screen should similar to this: Next button to continue. Your screen should similar to this:
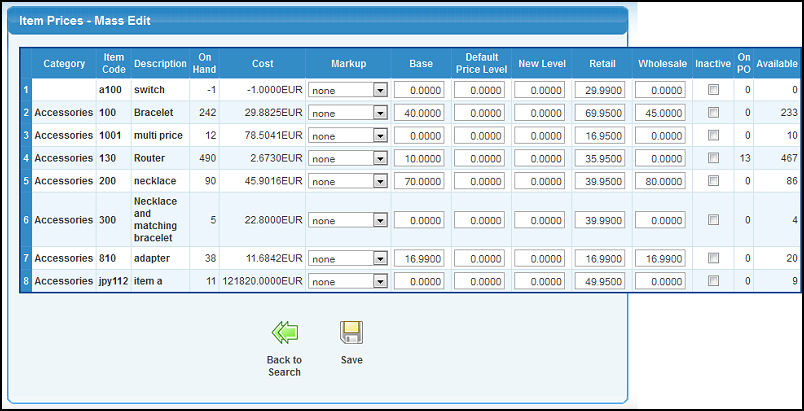
- Markup: If you have markup sets defined and wish to use it instead of entering prices, select one from the drop-down menu. For more information, see Pricing Levels and Standard Markup Sets in the Related Topics section at the bottom of this screen.
- A column will appear for each of your price levels. Enter the price for each.
- Inactive: Check this box to make the item inactive or leave unchecked for active. It will be preloaded with the current setting.
- To return to the previous screen, click on the
 Back to Search button. Back to Search button.
- Click on the
 Save button to save your changes. Save button to save your changes.
|