- From the Main Menu, select Inventory -> Inventory Items -> New Item
- Your screen should look similar to this:
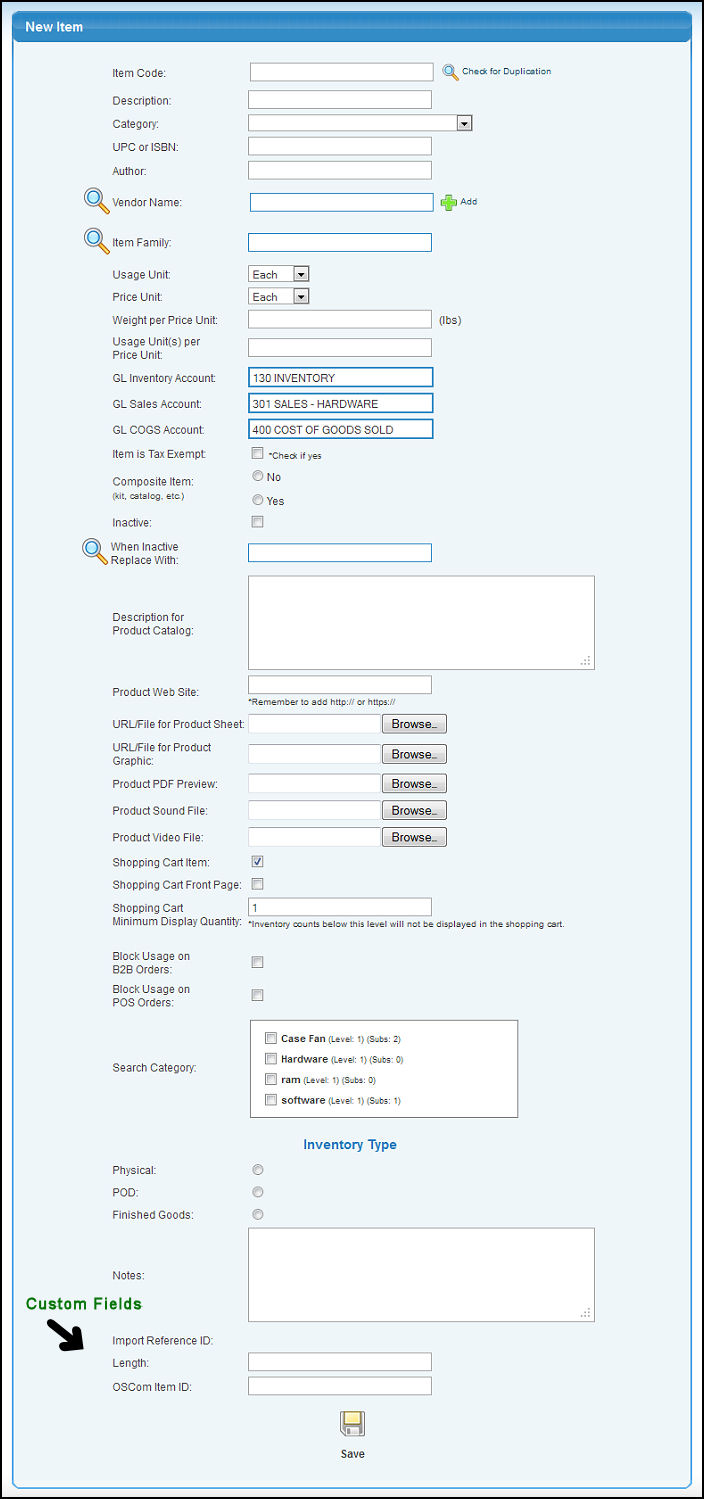
- Enter the information shown below.
- Item Code: Identifying code (part number). After entering the item code you may select the
 Check for Duplication button to see if the code is available. Check for Duplication button to see if the code is available.
- Description: Full description of the Inventory Item.
- Category: Select the appropriate Item Category of product from the pull-down list. NOTE: Item Categories are created under Inventory Setup. Item Categories allow you to group your Inventory Items in logical groups such as Paper Products, Hardware, Printer Supplies, etc.
- UPC or ISBN: This will be a part of the auto-suggest search field: The ISBN Number or the UPC Code.
- Author: Author Name for items such as tapes, CD's, movies, music, etc.
- Vendor Name: Enter a vendor name (or a portion of the name) to bring up a drop-down of possible matches.
- Item Family: Enter an item family into the first box (or a portion of the name) to bring up a drop-down of possible matches. If you would like to make the current item a sub-item or child of another product, then enter the parent or main item in this box. The Item Family relationship is used in the shopping cart so that only the parent item shows up in shopping cart search pages, but going to the details page will list all of the child items. You can then enter a quantity to purchase for each child item. This is most useful when you have many similar products, but you don't want to have each one of them show up separately on shopping cart search pages. You might also want to investigate Item Options which will let you set selectable categories for your products like size, color, etc.
The Item Family relationship is also used in the Inventory Item Breakdown screen. You can enter a parent item to break down and on the following page will be a listing of all of the child item possibilities you can create from the main item. An example would be having a log as a parent item. Child items would be all of the board lengths that you sell by that can be cut from the main log.
- Usage Unit: Select a unit name from the pull down list. This is usually the smallest usage unit. Pricing unit can be different, but all your inventory counts will be in usage units. NOTE: Usage units are entered in Admin -> Setup Inventory -> Sales/Pricing Unit Name.
- Price Unit: Select a unit name from the pull down list. This is the unit for pricing. (An example might be usage unit of EACH, with a pricing unit of DOZEN). NOTE: Price units are entered in Admin -> Setup Inventory -> Sales/Pricing Unit Name.
- Weight per Price Unit: Used for freight calculations, this is the weight of one of the pricing units.
- Usage Unit(s) per Price Unit: How many usage units are contained in each price unit. This is used for converting pricing quantities to usage quantities. If usage and pricing units are the same, this should be a 1 (one).
- GL Inventory Account: Enter the General ledger asset account number (or part of the number) or type the name (or part of the name) to lookup the account. The Inventory system will increase this account when purchasing, decrease it when selling.
- GL Sales Account: Enter the General ledger sales account number (or part of the number) or type the name (or part of the name) to lookup the account. This account is the Default GL Sales account for posting to General Ledger.
- GL COGS Account: Enter the General ledger cost of goods sold number (or part of the number) or type the name (or a part of the name) to lookup the account.
- Item is Tax Exempt: Place a checkmark in this box if your Item is Tax Exempt.
- Composite Item: Click on YES if this item is composed of other inventory items (an assembled piece, or a kit). See the Update BOM Definitions in the Related Topics section below for instructions on using this feature.
- Inactive: When an item should no longer be sold, mark it as INACTIVE.
- When Inactive Replace With: If the item is no longer active and you want the system to automatically substitute with a different item on any future orders, enter the replacement item name (or a partial name) to get a drop-down of possible matches.
- Description for Product Catalog: For use when creating a product information sheet. If this description will be viewed with a Web browser, remember to enter the HTML formatting necessary for proper display.
- Product Web Site: Enter the web site associated with this product. Be sure to precede the URL address with "http://" or "https://".
- URL/File for Product Sheet: If you want to point to a file providing the information for the product bulletin. Click the Browse button to locate the desired file.
- URL/File for Product Graphic: For the Shopping Cart, you can select a picture that will be displayed on the Shopping Cart for this item. Click the Browse button to locate the desired file. Check the box below the graphic to delete it from this item.
- Product PDF Preview: For the Shopping Cart, a link to this file will show on the product info page for this item.
- Product Sound File: For the Shopping Cart, a link to this file will show on the product info page for this item.
- Product Video File: For the Shopping Cart, a link to this file will show on the product info page for this item.
- Shopping Cart Item: Check this box if this Item will be available on the Shopping Cart.
- Shopping Cart Front Page: Check this box to have this item display on the front page of the shopping cart.
- Shopping Cart Minimum Display Quantity: Inventory counts below this level will not be displayed in the Shopping Cart. This allows you to keep Items low in inventory from displaying in the Shopping Cart.
- Block Usage on B2B Orders: Check this box to block the item from being used on B2B orders.
- Block Usage on POS Orders: Check the box to block the item from being used on POS orders.
- Search Category: Select all Item Search Categories that apply to this Item. See Item Search Categories in the Related Topics Help section for use of this feature. Click on the name of the category to see Level 2 categories.
- Inventory Type: Select one of the three types: POD (Produce on Demand), Physical (Raw materials), Finished goods (ready-to-sell item). The on-hand quantity for POD items are not tracked since they are "produced on demand".
- Notes: Notes about this item.
- OSCom Item ID: This is an example of a custom field that can be defined by the administrator.
- Width x Length: For NolaPrint - size of the item.
- MWT: For NolaPrint - the M weight of the stock.
- Caliper: For NolaPrint - the thickness of each piece of stock.
- To save your changes, click on the
 Save button. Save button.
|