Set your currency and decimal positions, etc.
- From the Main Menu, select Admin -> Admin Setup -> System Settings.
- Your screen should look similar to this:
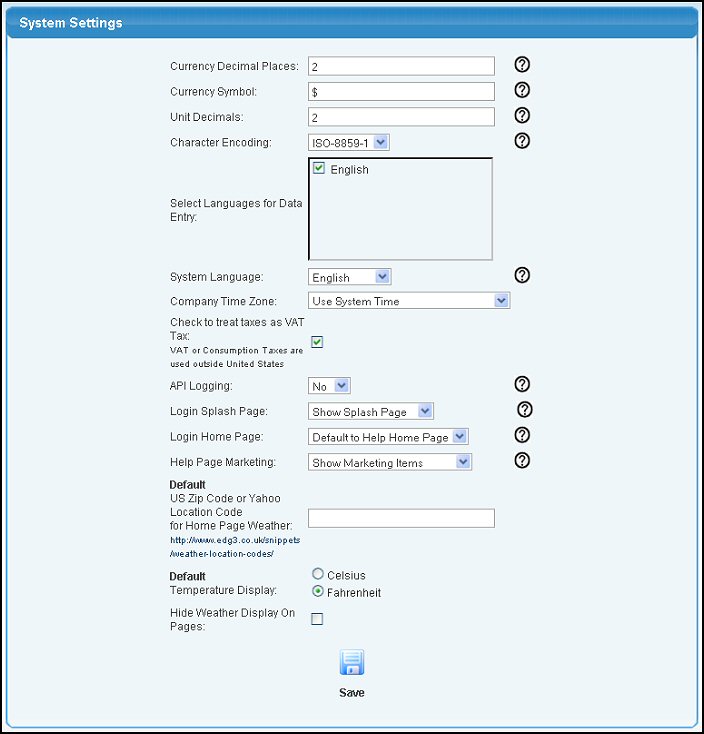
- Edit any or all of the following information. If you have a question on what the field means, hover your mouse over the Question Mark
 icon and a pop-up will give you an explanation. icon and a pop-up will give you an explanation.
- Currency Decimal Places: How many decimal places you would like shown on financial details?
- Currency Symbol: Symbol for the currency you wish to use. You can cut and paste the symbol into the field.
- Unit Decimals: Number of decimal positions to use for Price per Unit and Unit Quantities. Please see Inventory Setup for important information on available methods for calculating conversion units.
- Character Encoding: Set the default Web Page encoding to use when displaying NolaPro screens. The recommended setting is: UTF-8. See your browser settings for a list of available encoding settings.
- Select Languages for Data Entry: Check all the languages that will be used with this company. The screens will check the language setting for the User and display the correct language on each screen.
- System Language: This is the language that will display.
- Company Time Zone: With this add-on you can set the time zone for this company. This is useful if your hosting server is in a different time zone and you want your transactions to occur in your zone's time, or if you have multiple companies that are in different time zones. For more information, see Company Time Zone in the related topics section at the bottom of this screen.
Note: If you use a non-Windows version of NolaPro you may need to load time zone data into your mysql database. Read through how to load time zones in MySQL here http://dev.mysql.com/doc/refman/5.1/en/time-zone-support.html. If you used an older installer of NolaPro (earlier than version 4.0.4205), then you will need to manually add time zone data to mysql following these instructions http://dev.mysql.com/downloads/timezones.html.
- Check to treat taxes as VAT Tax: If your company is located outside the United States and you are required to pay VAT taxes, place a checkmark in this box.
- API Logging: If you have purchased the API, choose Yes to enable logging. See API Log Viewer in the Related topics section at the bottom of the screen for more information.
- PREMIUM SYSTEM SETTINGS (add-on):
- Login Splash Page: You have the choice of viewing the splash page notifications, hiding them, or only having the administrator view them.
- Login Home Page: Select if you want the user to be able to select the startup home page, or whether you want it to always bring up the help home page (default setting).
- Help Page Marketing: Allows you to decide whether the marketing items on the help home page should be displayed or not.
- Default Zip Code for Weather: Enter the default zip code or International Yahoo Location Code to display local weather on the Home Page.
To locate a Location Code, click the link to the http://www.edg3.co.uk/snippets/weather-location-codes/ website and select your country. A list of locations will be displayed along with the code. For example, Tokyo, Japan's code is JAXX0085.
- Default Temperature Display: Select either Celsius or Fahrenheit.
- Hide Weather Display On Pages: Check this box to hide the weather display.
- To save your changes, click the
 Save button. Save button.
|