The Item Status Report shows how much of each item is on-hand, what is allocated for pending orders, how much inventory is available for new orders and what items have been ordered for delivery.
- From the Main Menu, select Reports -> Inventory -> Item Status.
- Your screen should look similar to this:
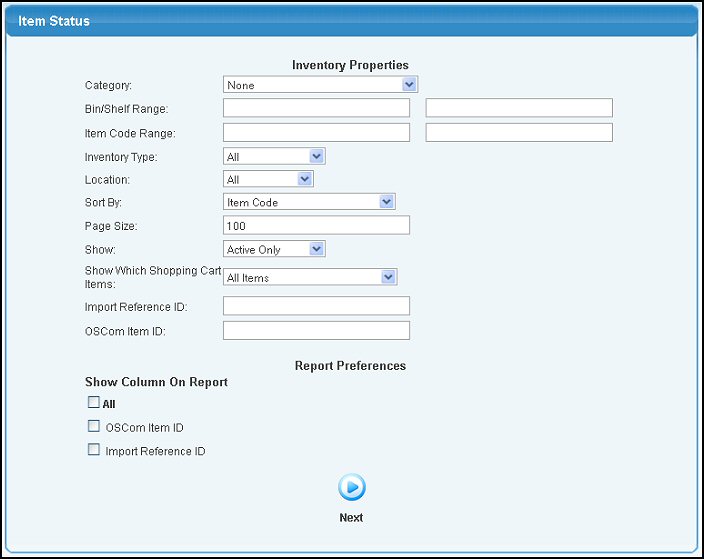
- Enter the following information to narrow your report:
- Category: Select ALL to include all Item Categories or select a Category from the pull-down list. For information on setting up Item Categories, see Item Categories in the Related Topics section at the bottom of this Help topic.
- Bin/Shelf Range: Enter a beginning and ending range to limit the report to that bin/shelf range.
- Item Code Range: Enter an item number or a range of item numbers you would like to view.
- Inventory Type: Select ALL to include all Inventory Types or select a specific type from the pull-down list.
- Location: Select the Location from the pull-down list. Select ALL in the list for all locations. For information on setting up Locations, see Locations in the Related Topics section at the bottom of this Help topic.
- Sort By: Select how you would like the report sorted from the choices shown in the pull-down list.
- Page Size: Enter the number of records you want to see on one page.
- Show: Choose to show inactive, active or both.
- Show Which Shopping Cart Items: Choose to see only shopping cart items, only non-shopping cart items, or both.
- Import Reference ID and OSCom Item Id are examples of custom fields that can be created if you have the Custom Fields Add-On.
- Report Preferences: Choose to include some or all of your custom fields in the report.
- To view your report, click on the
 Next button. Your screen should similar to this: Next button. Your screen should similar to this:
Note: The number of items and the current page number are displayed at the top of the report. A "Back" button is provided at the top as well to make navigation of a lengthy report easier.
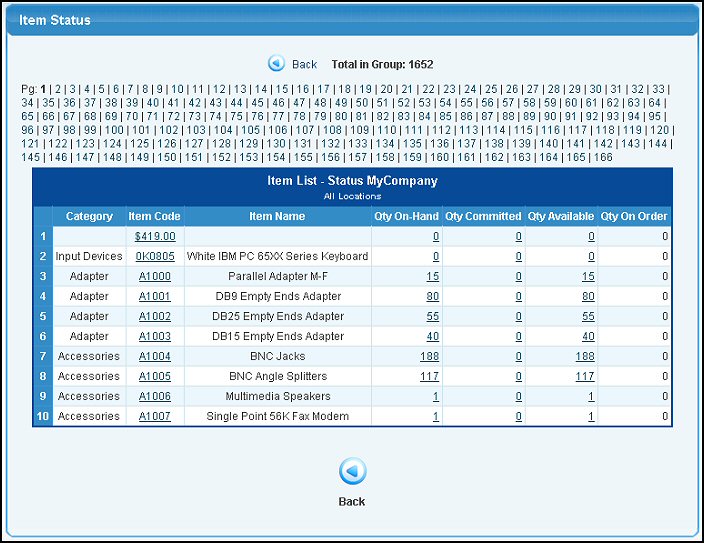
- To return to the previous screen, click on the
 Back button. Back button.
- To export the report in a Microsoft Excel® format, click on the Export button in the Quick Links section of the footer at the bottom of the page.
- View the detail behind the numbers by clicking on any of the numbers in the Quantity columns. A typical drill-down report looks like this:
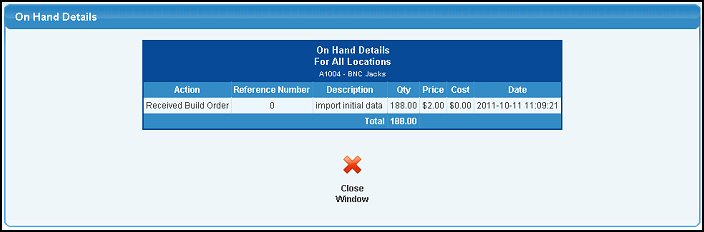
|