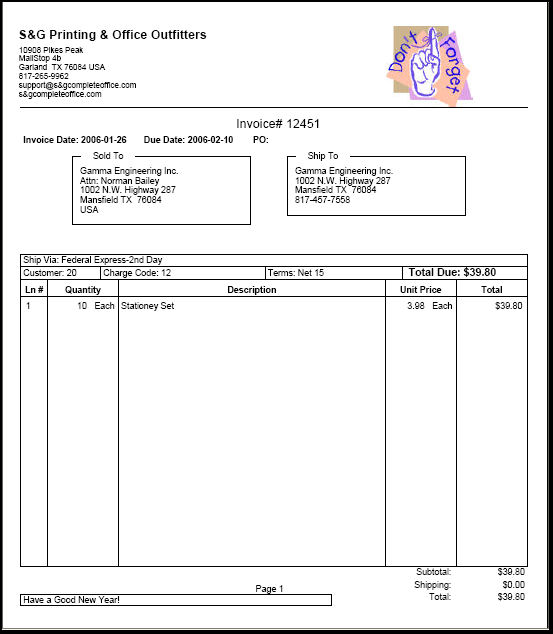Create new Invoices and print.
- From Main Menu, select Billing -> Invoices -> New Invoice. Your screen should look similar to this:
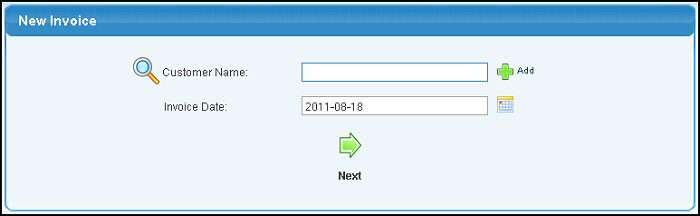
- Customer Name: Enter the customer name or click on the
 Lookup button to select from a list of customers. Or, if this is a new customer, click on the Lookup button to select from a list of customers. Or, if this is a new customer, click on the  Add button to the right of this field, enter the new customer, then use the Lookup button to select. Add button to the right of this field, enter the new customer, then use the Lookup button to select.
- When you have entered the customer name, the screen will redraw in order to show you current credit information about this customer:
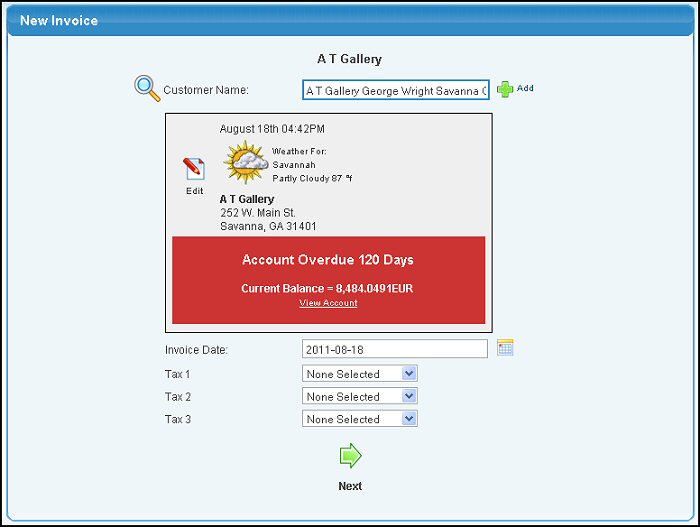
- If you have the Weather Add-On activated, then you might see the weather at the customer location and the time at their location as well.
- You can EDIT the customer information by clicking on the
 Edit button next to the customer name. You can view greater details about the customer account by clicking on the "View Account" words (only if there is a problem with their account). Edit button next to the customer name. You can view greater details about the customer account by clicking on the "View Account" words (only if there is a problem with their account).
- Invoice Date: You can either enter the date manually or click
on
 button to bring up a calendar. button to bring up a calendar.
- Tax: Select up to three taxes that will apply to this invoice.
- Click the
 Next button to proceed. Your
screen should look similar to this: Next button to proceed. Your
screen should look similar to this:
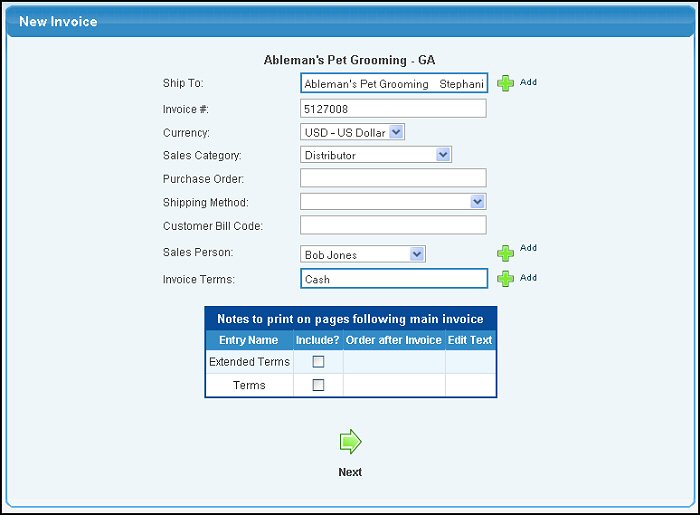
- Ship To: from pull-down list
or add a new one using the Add button.
- Enter Invoice Number.
- Currency: This field will appear if multi-currency is activated. Choose currency for invoice from pull-down list. Invoice payment must also be in this currency.
- Select Sales Category from pull-down list
- Enter Purchase Order, if one is given.
- Select Shipping Method from pull-down list
- Enter Customer Bill Code. (For customer's internal accounting)
- Select Sales Person from the pull-down list (this originally shows the default entry for this customer).
- Invoice Terms (this originally shows the default entry for this customer). If you do not see the terms you want, you may click on the Add button to create a new one.
- If the Invoice Notes add-on has been activated and notes defined you can check which notes to include. For more information, see Invoice Notes in the Related Topics section at the bottom of this screen.
- Click the
 Next button. Your
screen should look similar to this: Next button. Your
screen should look similar to this:
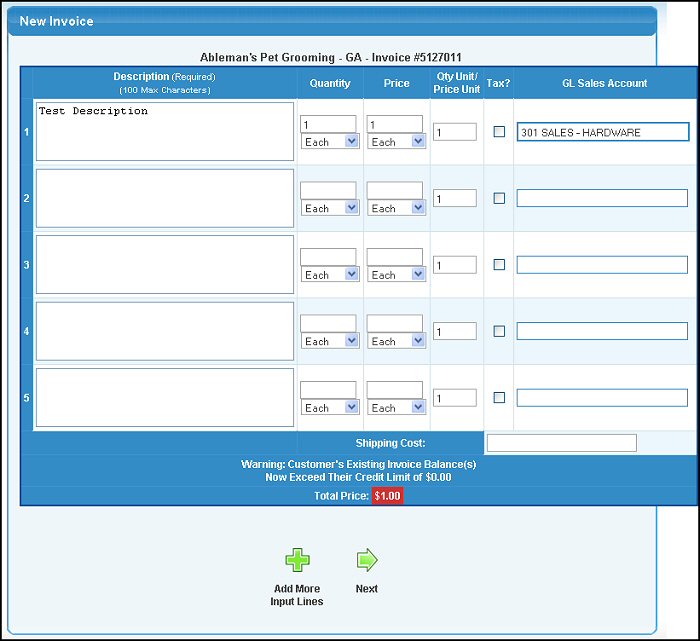
You can enter as many lines of details as needed for each invoice. Additional lines are opened up by clicking on the "Add More Input Lines" button at the bottom of the screen. Also at the bottom of the screen you will see the invoice total change with each new line entered.
- Description: Full description.
- Quantity: The quantity column has both quantity and units. The quantity entered in this column should be the quantity of the units listed directly below.
- Price: The Price column has both a price and units entry. The price entered should be the price of each of the units selected directly below.
- Qty Unit/Price Unit: This field MUST have a value. It is the number of sales units (in the Quantity column) contained in a Sales Unit (in the Price column). The extended price will not work out correctly if this is incorrect.
- Tax: This box will come up checked (for charge tax on this item) or unchecked (non-taxable item) depending on the default setting for this customer. If you want to CHANGE the normal tax status for any line on the invoice, simply change the checked status showing.
- GL Sales Account: This account will first appear with the default Sales Account from the customer. You may change it for any line item on the invoice by simply picking a different one from the search box.
- To Add more input lines on this invoice, click the
 Add More Input Lines button. Add More Input Lines button.
- To proceed to the final screen, click on the
 Next button. Your screen should look similar to this: Next button. Your screen should look similar to this:
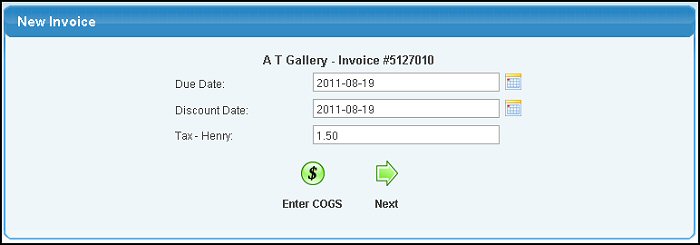
- Due Date: The invoice due date. This will auto-calculate the due date based on the customer terms, however you can change this date if desired.
- Discount Date: The date after which no discounts will apply. This will auto-calculate based on the customer terms, however you can change this date if desired.
- Tax: This will automatically populate based on your selection of tax.
- Proceed to printing the invoice by clicking on the
 Next button. Next button.
- If you want to enter the COST OF GOODS for this invoice, click on the
 Enter COGS button, which brings up this screen. Enter COGS button, which brings up this screen.
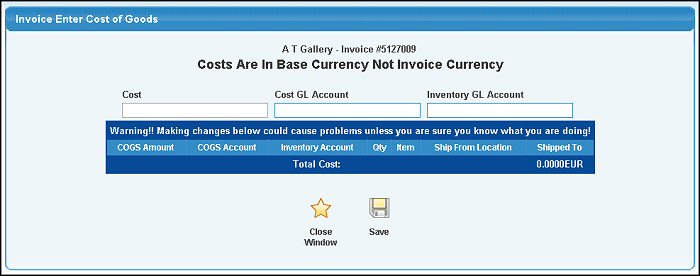
- Cost: Enter Cost of Goods.
- Cost GL Account: Enter the cost GL account (or partial account) to bring up a list of possible matches.
- Inventory GL Account: Enter the inventory GL account (or partial account) to bring up a list of possible matches.
- Click the
 Save button to save the entry and open up another line for entering more costs. Save button to save the entry and open up another line for entering more costs.
- When you have entered all the costs you want (and SAVED them), exit by clicking on the
 Close Window button. Close Window button.
- The final invoice screen looks similar to this:
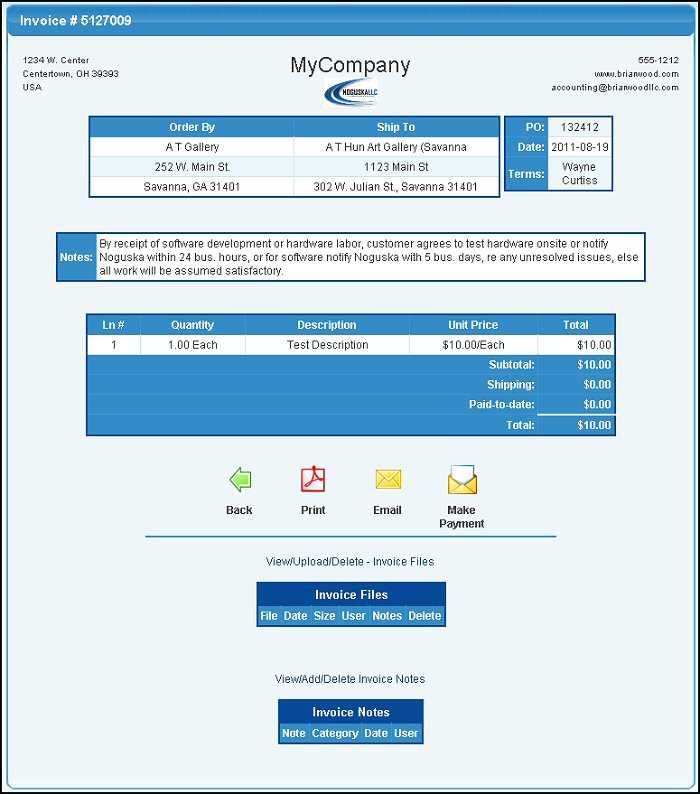
- Click on the
 Print button to Print a .pdf version of this invoice. Print button to Print a .pdf version of this invoice.
- Click on the
 Email button to send a copy of this invoice via your default email account. Email button to send a copy of this invoice via your default email account.
- Click on the
 Make Payment button to enter a payment for the invoice. Make Payment button to enter a payment for the invoice.
- When finished, click on the
 Back button to create another new invoice.
Back button to create another new invoice.
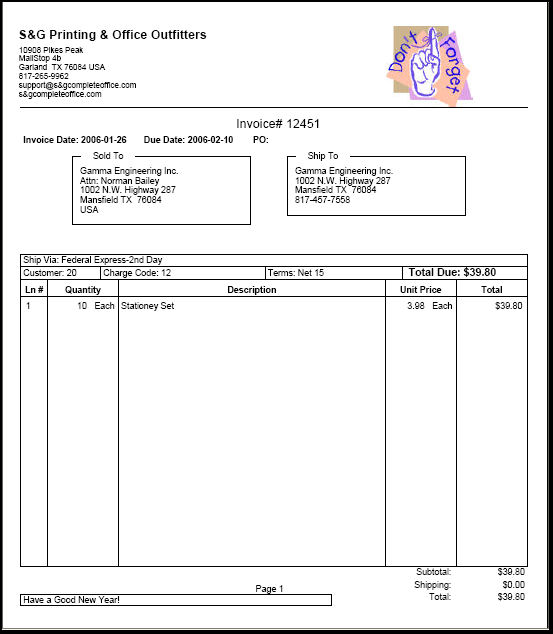
|
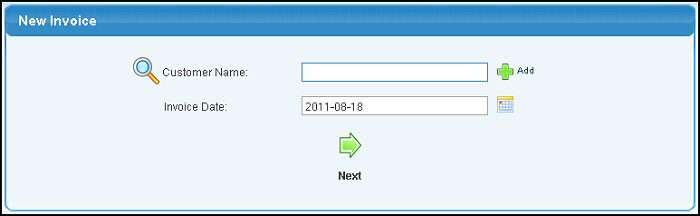
 Lookup button to select from a list of customers. Or, if this is a new customer, click on the
Lookup button to select from a list of customers. Or, if this is a new customer, click on the  Add button to the right of this field, enter the new customer, then use the Lookup button to select.
Add button to the right of this field, enter the new customer, then use the Lookup button to select.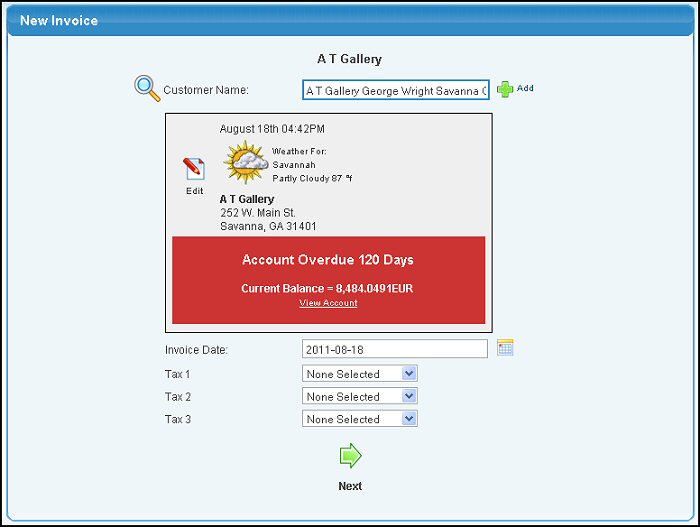
 Edit button next to the customer name. You can view greater details about the customer account by clicking on the "View Account" words (only if there is a problem with their account).
Edit button next to the customer name. You can view greater details about the customer account by clicking on the "View Account" words (only if there is a problem with their account). 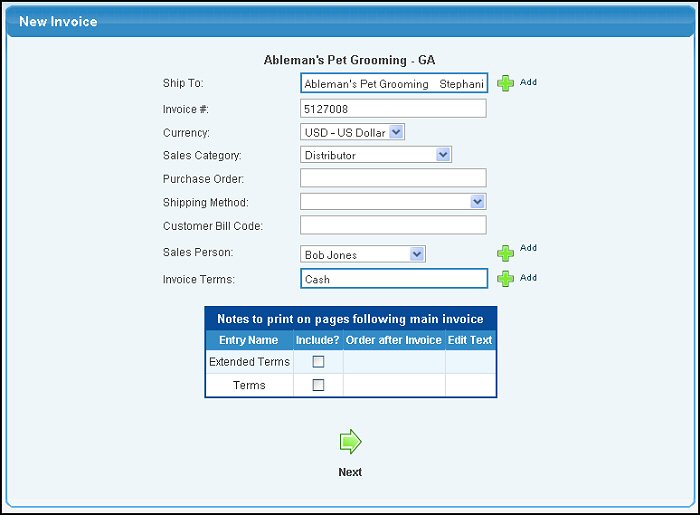
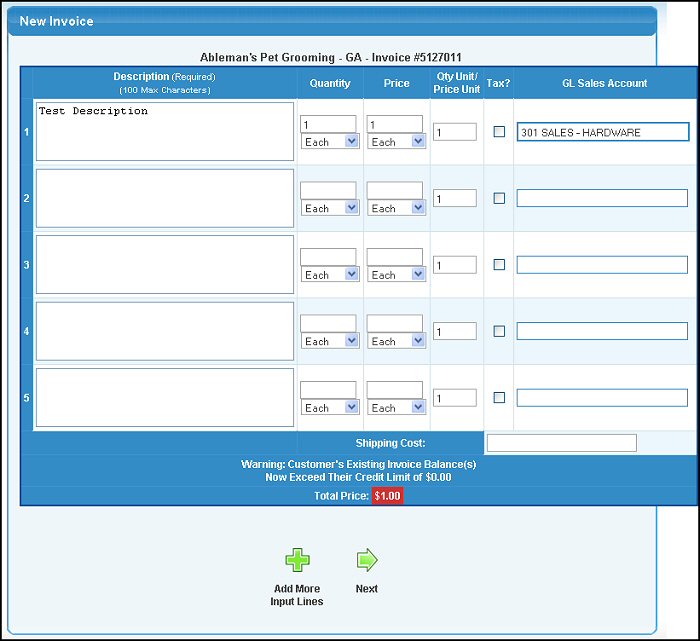
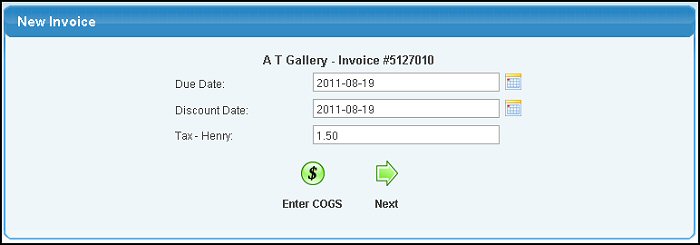
 Next button.
Next button. Enter COGS button, which brings up this screen.
Enter COGS button, which brings up this screen.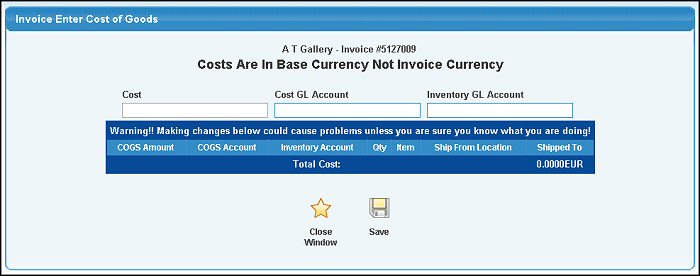
 Close Window button.
Close Window button.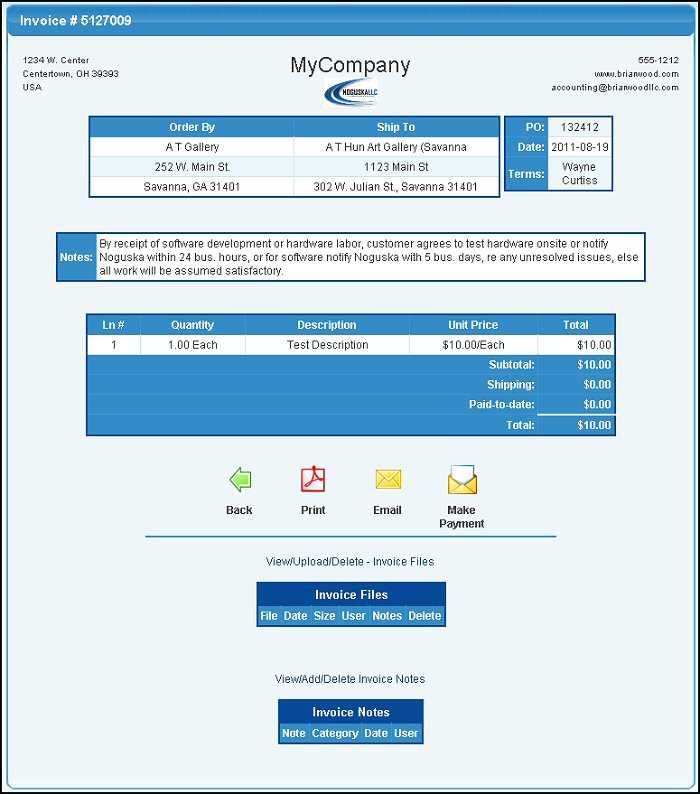
 Make Payment button to enter a payment for the invoice.
Make Payment button to enter a payment for the invoice.