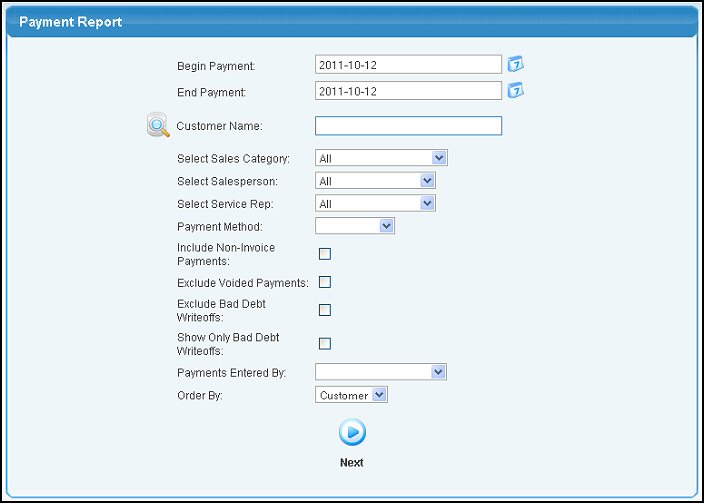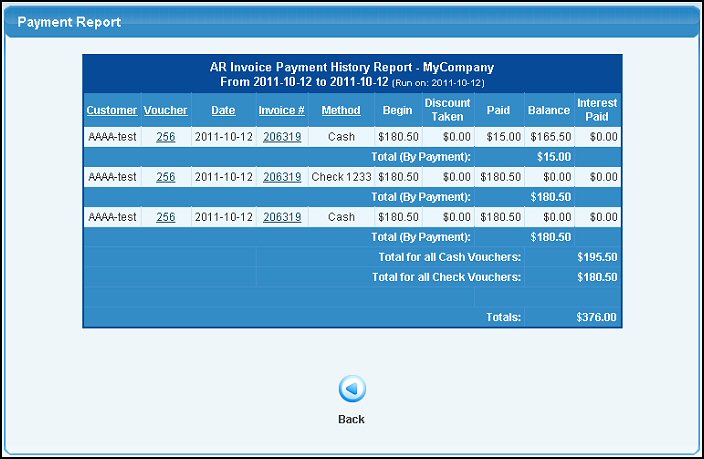This report shows all payments received between the two
dates entered. The report can be run for a single customer and/or a specific Sales Category. Non-Invoice Payments can be included on the report.
- From the Main Menu select Reports -> Billing -> Payment Report. Your screen should look similar to this:
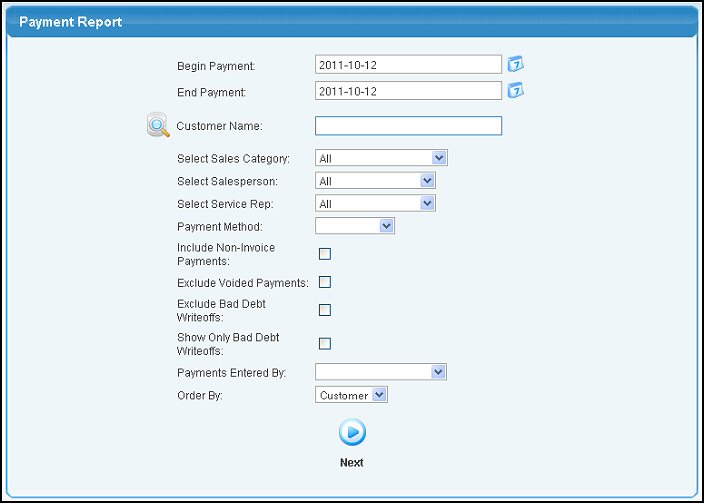
- Use Begin Payment and End Payment to select the date range from which you want to search. You can either enter the date manually or click the
 button to bring up a
calendar. button to bring up a
calendar.
- Enter Customer Name (or any portion of the name) to bring up a drop-down of possible matches. If you want to search by phone, zip code, etc., use the
 Lookup button for detailed searches. Lookup button for detailed searches.
- Select Sales Category:, if needed from the pull-down list.
- Select Salesperson:, if needed from the pull-down list.
- Select Service Rep:, if needed from the pull-down list.
- Choose a specific Payment Method to include in the report or leave blank for all.
- Include Non-Invoice Payments: - check this box if you wish to include Non-Invoice Payments in your report.
- Exclude Voided Payments: - check this box if you wish to exclude Payments that have been voided in your report.
If you have the add-on for writing off bad debts, then you will see the next two choices:
- Exclude Bad Debt Writeoffs: - check this box if you wish to exclude reductions to invoice balances from bad debt writeoffs.
- Show Only Bad Debt Writeoffs: - check this box if you want a report of invoices written of by bad debt process.
- Payments Entered By: Select a user to only include payments entered by that user or leave blank to include all users.
- Order By: Order the report by customer, date, voucher or invoice number.
- Click the
 Next button. Your
screen should look similar to this: Next button. Your
screen should look similar to this:
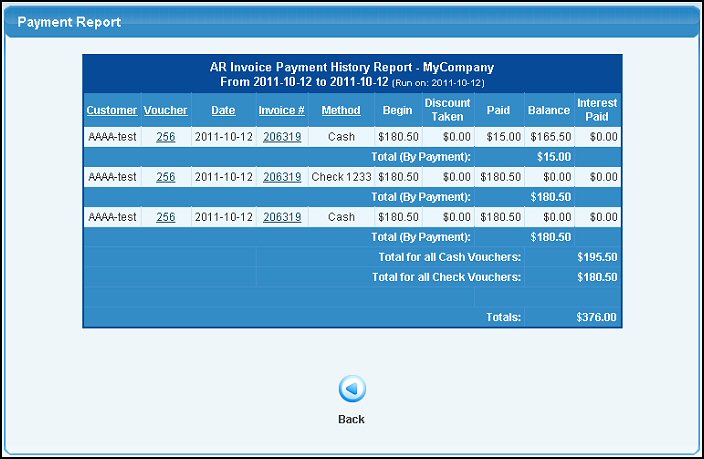
- The VOUCHER column contains the number you entered (perhaps the check number). The METHOD column contains how it was paid, and if it was by check, it will show the check number after the method name. The BEGIN $ shows the balance of the invoice BEFORE the payment was applied. The BALANCE column shows the balance AFTER the payment was applied.
- Clicking on the column headers CUSTOMER, VOUCHER, DATE, INVOICE # or METHOD will resort the report by that column.
|