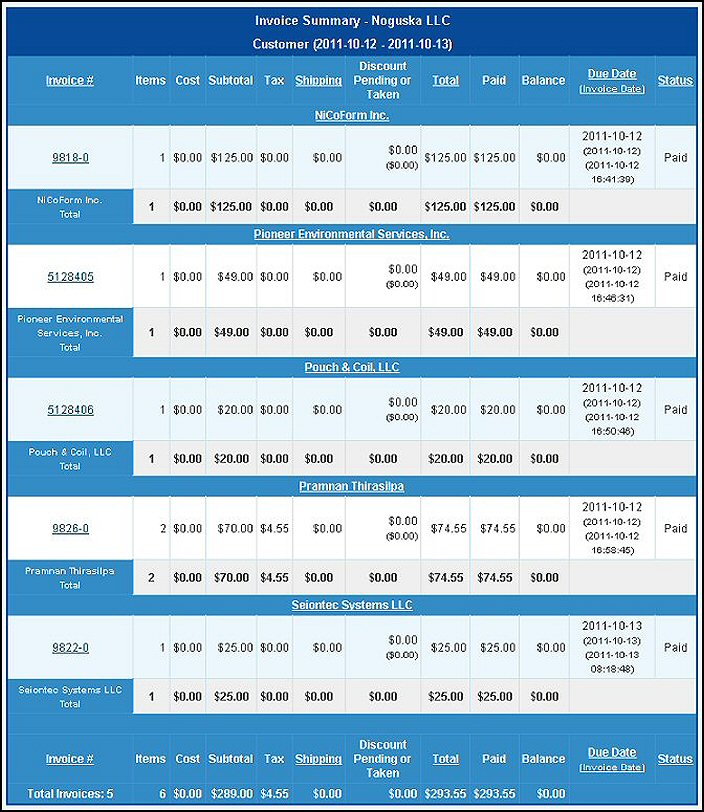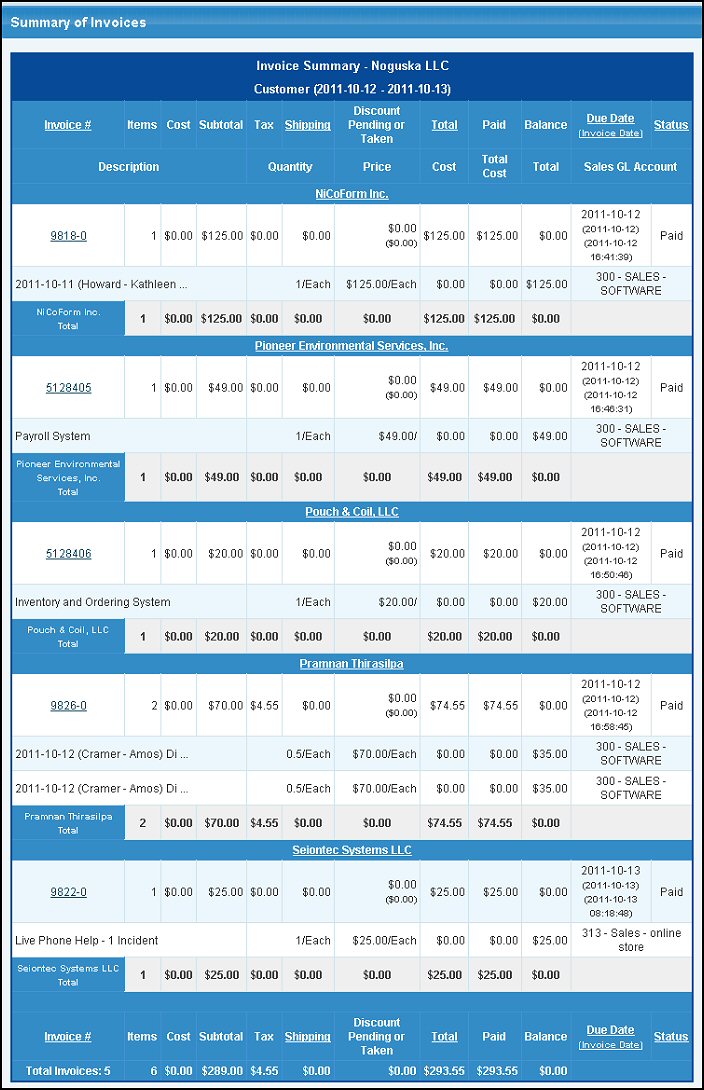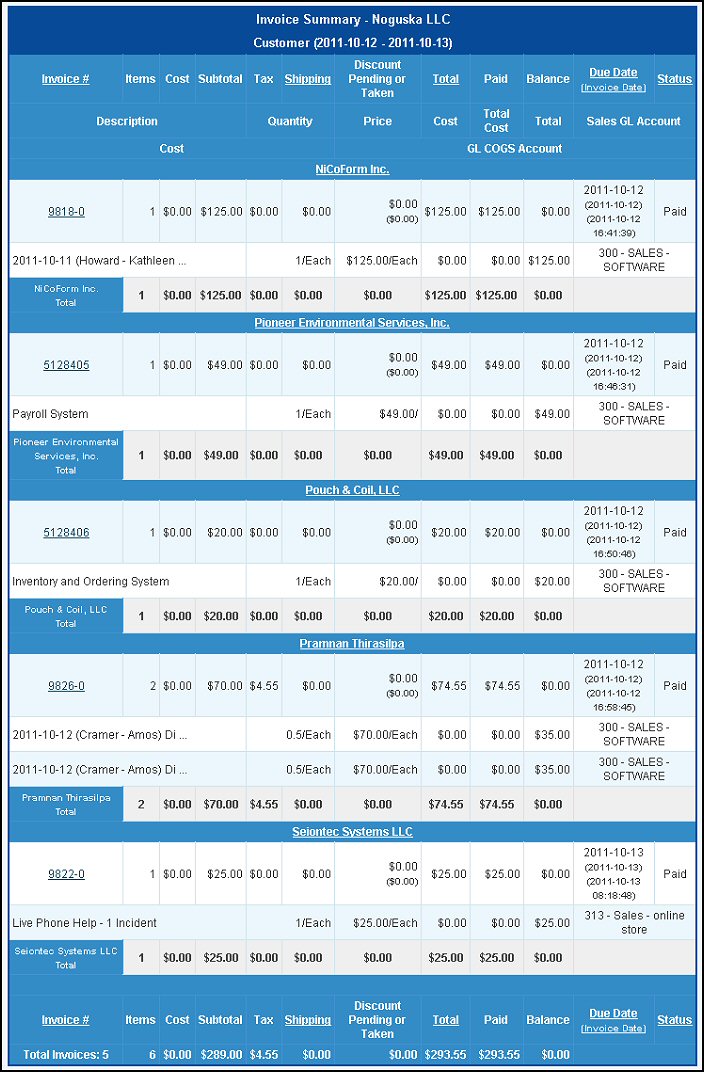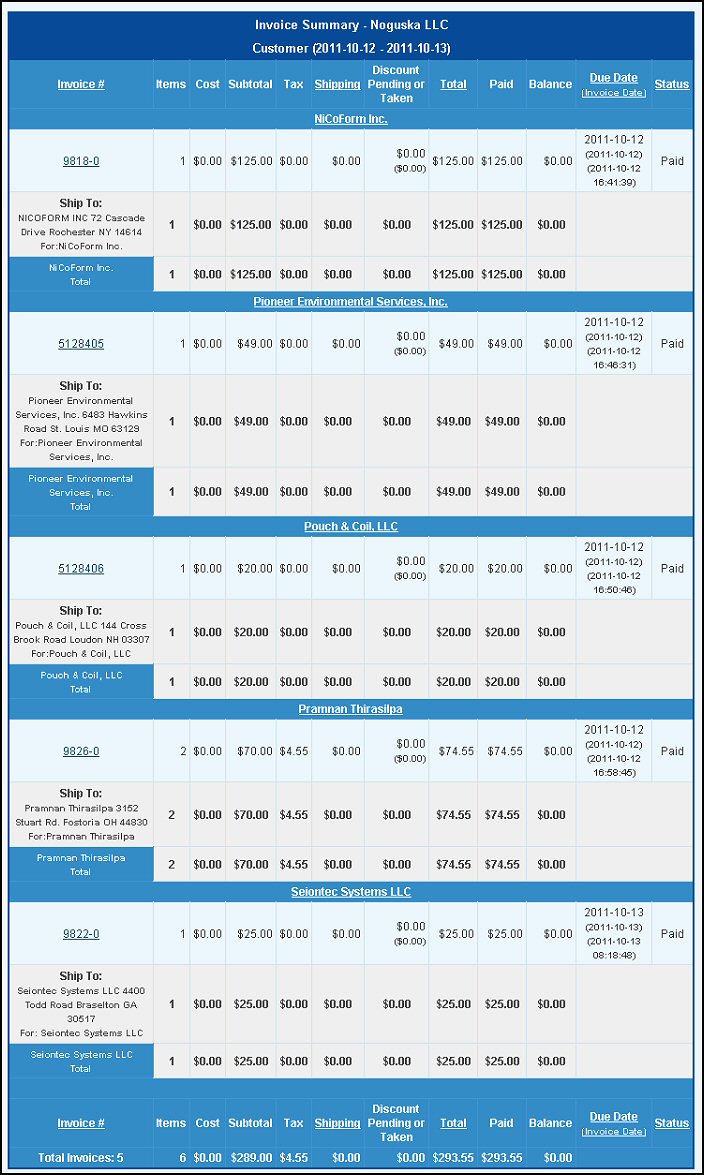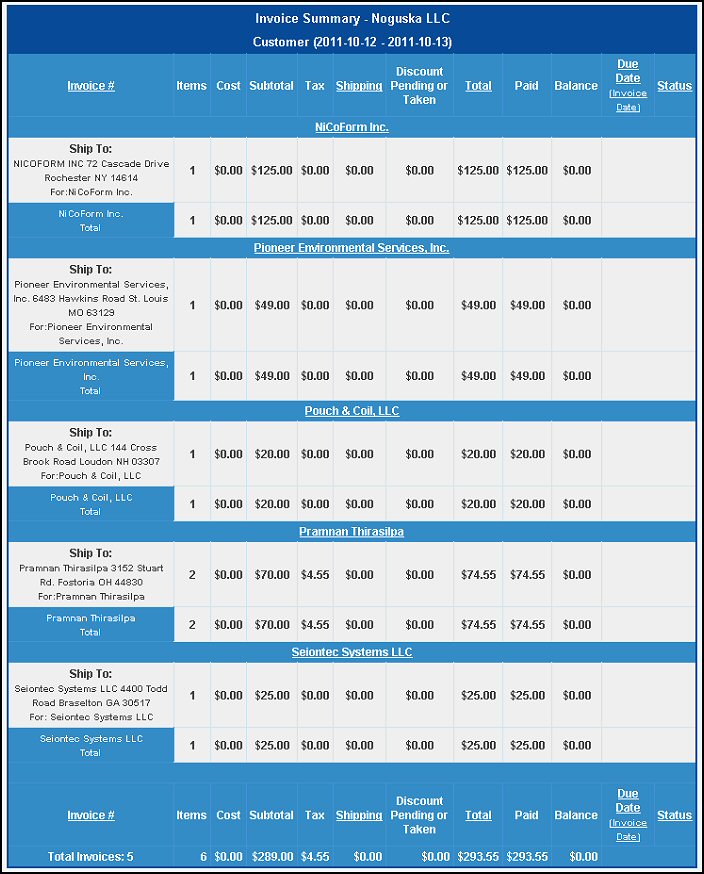View summaries of open invoices, unposted invoices, all invoices, in detail, grouped by customer, etc.
- From Main Menu select Reports -> Billing -> Summary of Invoices. Your screen should look similar to this:
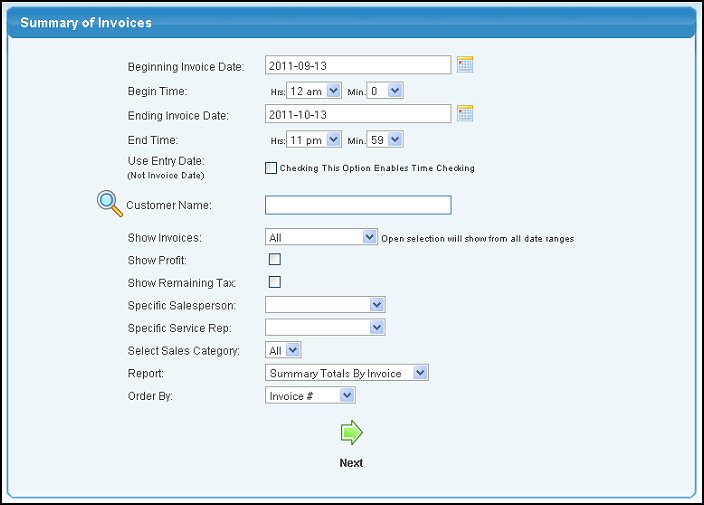
- Specify the type of report you want:
- Begin Period and End Period For reports of OPEN invoices, these dates will have no affect. But for other groups, select the start and end date and time for invoices to be included. You can either enter the date
manually or click the
 button to bring up a calendar. button to bring up a calendar.
- Use Entry Time: Check this option to enable time checking.
- Customer Name: Select a Customer or leave blank to include all customers.
- Show Invoices: Select whether you want to see OPEN ONLY, ALL or only UNPOSTED, Open Credits Only or Past Due Only invoices from the pull-down list.
- Show Profit: Check this box to display profit.
- Show Remaining Tax: Check this box to display remaining tax.
- Specific Salesperson: Select a Salesperson from the pull-down list.
- Specific Service Rep: Select a Service Rep from the pull-down list.
- Select Sales Category: Select a specific sales category of invoices to display or choose all.
- Report: Select the level of detail you want to show on the report. Summary Totals by Invoice will show one line per invoice, Details will show each line item listed on each invoice, and GL Accounts Detail will show the detail of each line item PLUS each COST distribution included on the invoice. Other options on this drop-down are to view Summary Totals by Customer and Voided Invoices Only. If you have the Invoice Summary Add-on activated, then you will also have options for Summary Totals by Customer and Shipto, Summary Totals by Customer & Shipto with Details, Summary by Shipto Address and Summary by Shipto Address Showing Invoices.
- Order By: Select to view by invoice, grouped by customer or grouped by salesperson from the pull-down list.
- Click the
 Next button. Your screen should look similar one of the following:
Next button. Your screen should look similar one of the following:
Summary Report - Ordered by Customer
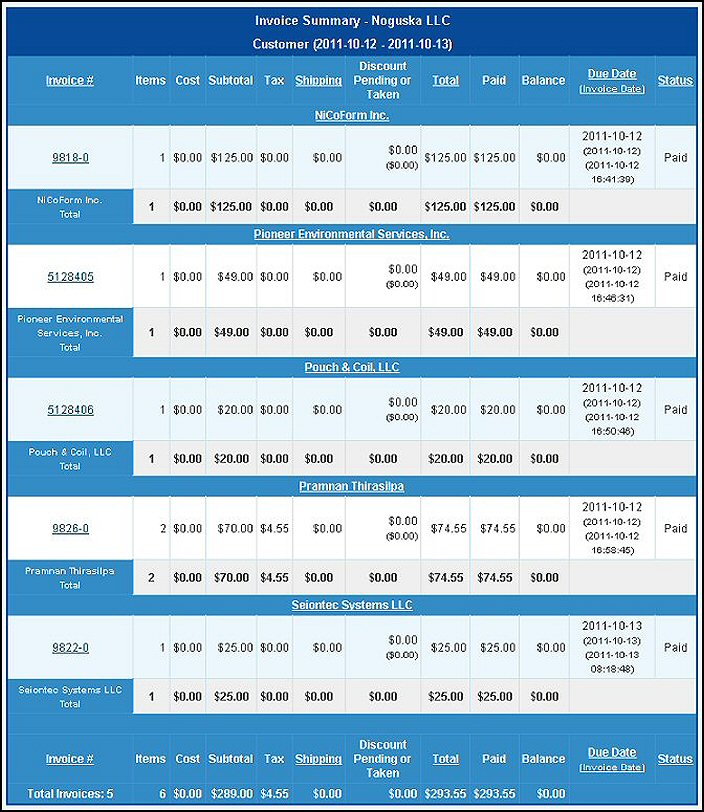
- Click the
 Back
button to return to the report selection screen. Back
button to return to the report selection screen.
- To view an invoice, click on the Invoice number. Check the UPDATE INVOICE section to see how this area works.
- To view a customer account status, click on the Customer.
Line Item Detail Report - Ordered by Customer
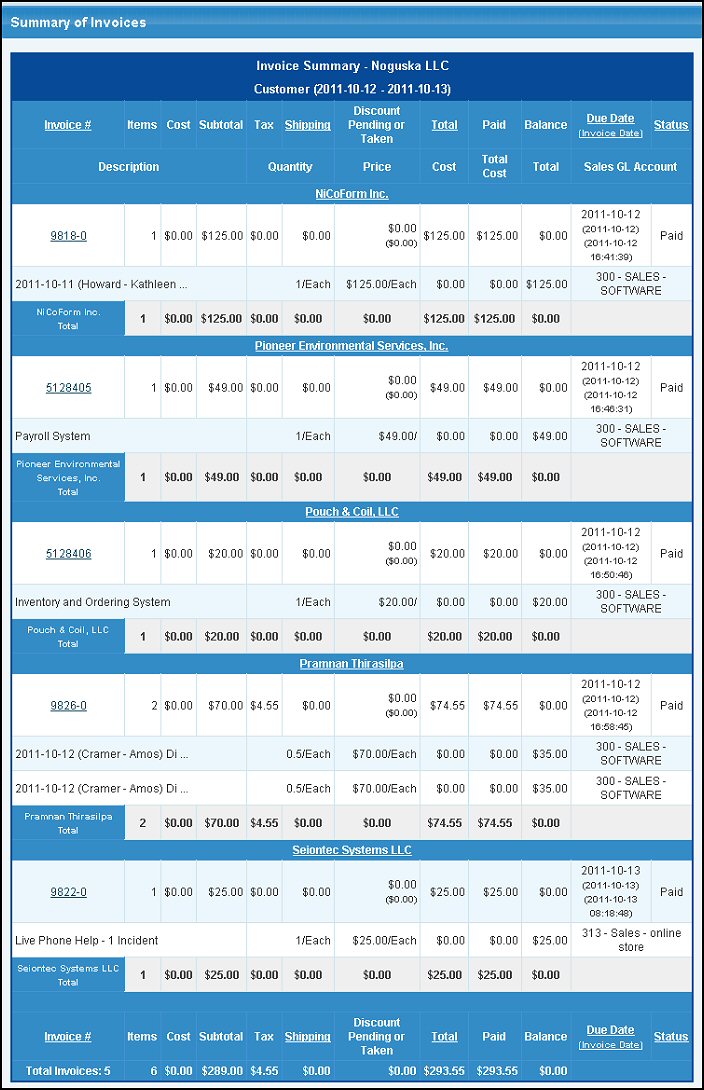
- Click the
 Back
button to return to the report selection screen. Back
button to return to the report selection screen.
- To view an invoice, click on the Invoice number. Check the UPDATE INVOICE section to see how this area works.
- To view a customer account status, click on the Customer.
GL Account Detail Report - Ordered by Customer
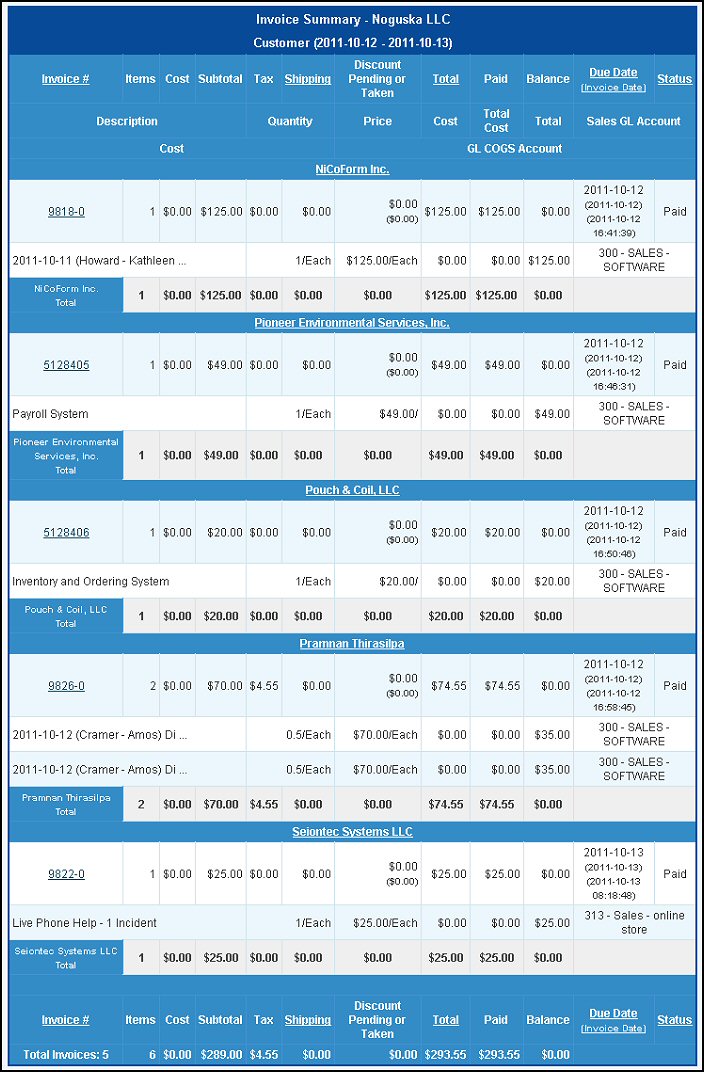
- Click the
 Back
button to return to the report selection screen. Back
button to return to the report selection screen.
- To view an invoice, click on the Invoice number. Check the UPDATE INVOICE section to see how this area works.
- To view a customer account status, click on the Customer.
Sample of Add-on report: Summary Total By Customer & Shipto
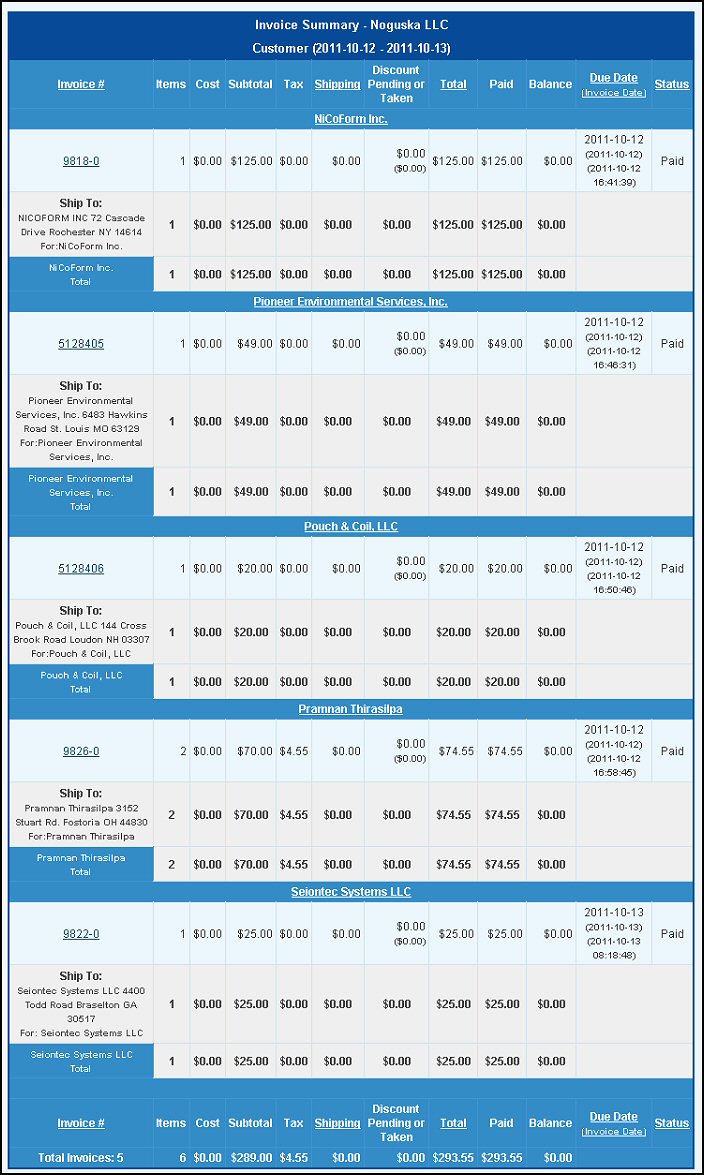
Sample of Add-on report: Summary By Customer & Shipto - Invoice Detail
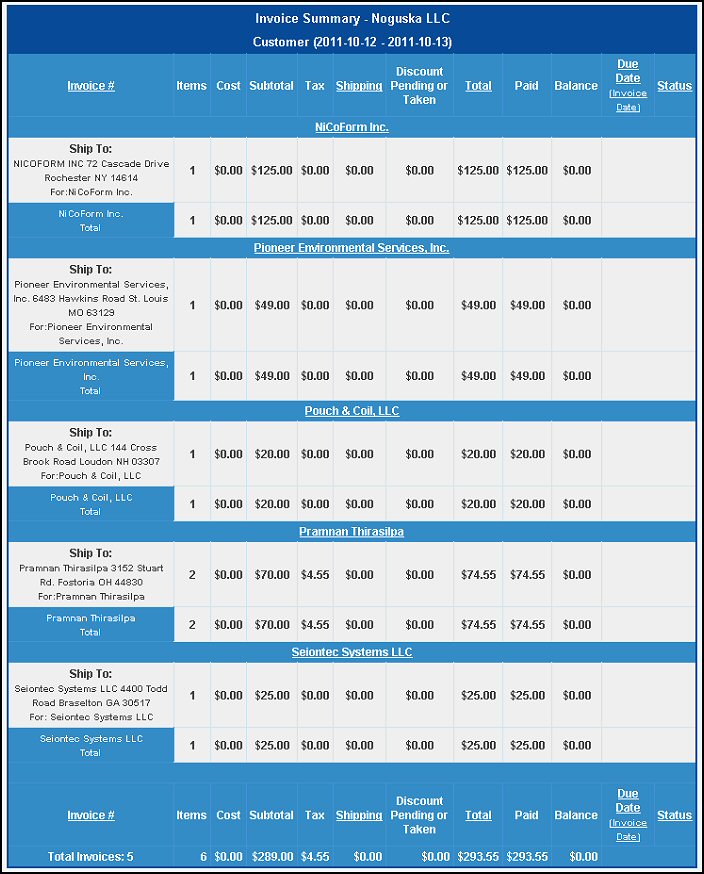
| 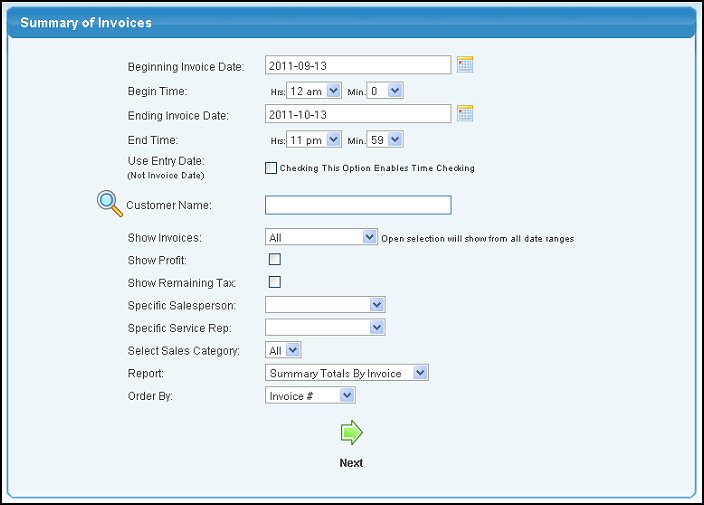
 button to bring up a calendar.
button to bring up a calendar.