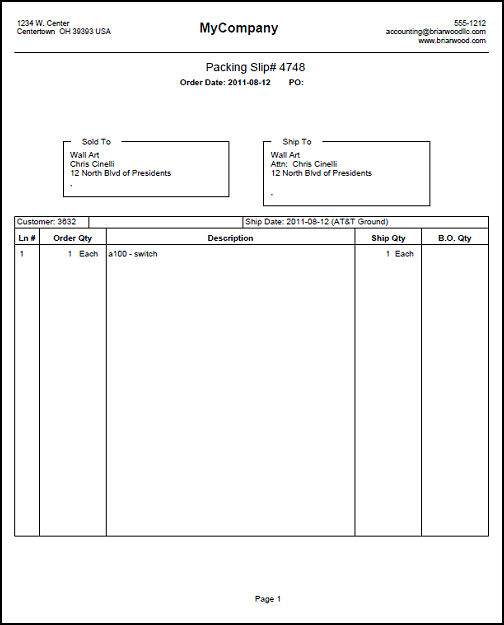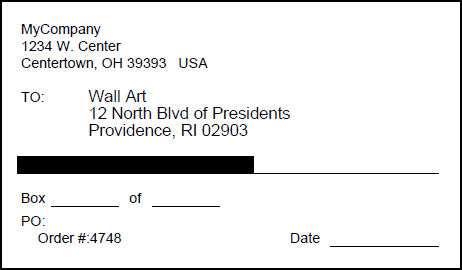Ship order, create packing slips, and create box labels.
- From the Main Menu, select Orders -> Item Orders -> Ship Order.
- Your screen should look similar to this:
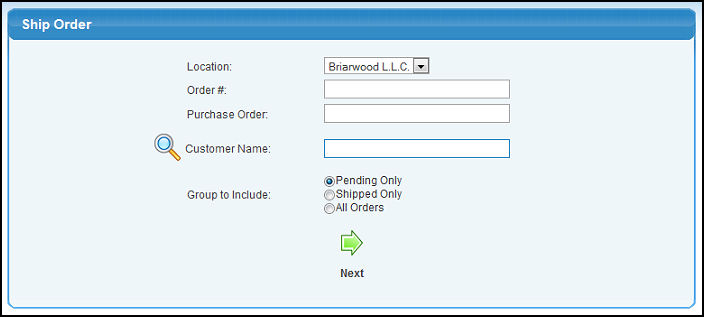
- Enter Data in any of the following categories that you know:
- Location: If you are using more than one location, you will see a drop-down box from which to choose.
- Order #: . Enter Order Number, if known. If you enter an Order Number here, you do not need to enter any further information.
- Purchase Order: Enter the Purchase Order Number. This will produce a list of orders with this purchase order number.
- Customer Name: Enter Customer Name (or any portion of the name) to bring up a drop-down of possible matches. If you want to search by phone, zip code, etc., use the
 Lookup button for detailed searches. Lookup button for detailed searches.
- Group to Include: Select whether you want to search the Pending Only, Shipped Only or All Orders.
- Click the
 Next button to continue. Next button to continue.
- If more than one order matches the entries you made, the following screen will
appear. Click the order number you would like to view.
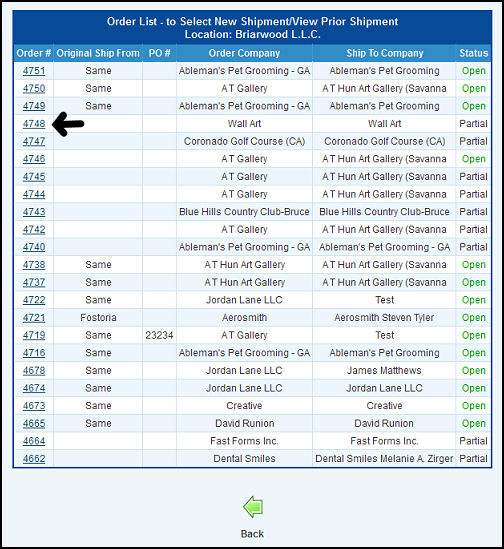
- Whether you selected an order from the list or if only one order matched your original entries, the following screen will appear:
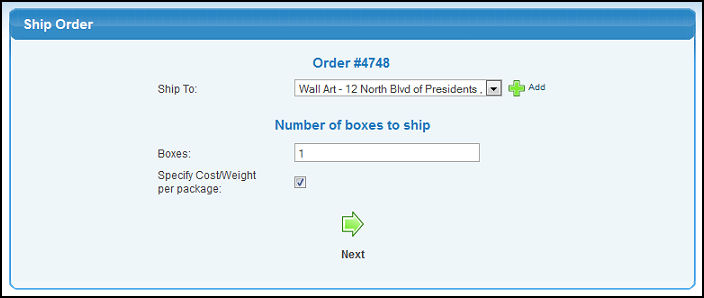
- Enter data into the following categories:
- Select the Ship To Location from the pull-down box (this will default to the ship-to selected at order entry). If you want to add a Ship To Location for this Customer, click on the
 Add button to the right. Add button to the right.
- Specify the number of boxes to ship in the appropriate box. This will determine how many box labels to print, and how many tracking numbers to enter (among other things).
- Select whether you want to specify the cost/weight per package. If you DO want to enter these, then if you said 3 boxes you will enter three sets of tracking numbers, freight charges, etc.
- Click the
 Next button. Your screen should look similar to this: Next button. Your screen should look similar to this:
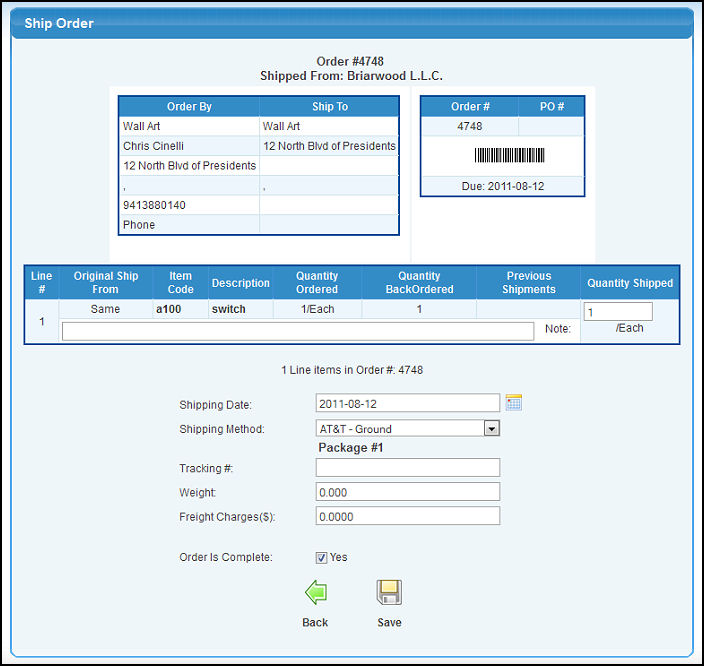
- Enter data into the following categories (highlighted in red):
- Quantity Shipped - Enter units to be shipped. Total quantities ordered, backordered, and previously shipped are shown.
- Shipping Date - Enter the shipping date or select a date from the calendar using the
 Calendar button. Calendar button.
- Shipping Method - Select the Shipping Method from the pull-down list (this will default to the ship method selected at order entry).
- Tracking Number - Enter the Shipper's Tracking Number assigned to this shipment.
- Weight - Enter the total weight of this shipment in pounds.
- Freight Charges - Enter the total freight charges for this shipment. This amount will be added to the order when invoiced.
- Order Is Complete - If you are doing a PARTIAL shipment, be sure to UNCHECK this box. The default mode is checked -- assuming a complete shipment. If you leave this unchecked, you cannot close the order until you come back into shipments and check this box (whether actually shipping something or not).
- Note that you may already have a quantity to ship entered. This is because there is sufficient inventory on-hand to fill this order. If you only have 10 on-hand and you need to ship 50, it will pre-enter a 10 into the ship quantity field. You can, of course, override the quantity. You can also see how many were shipped previously (if any) and how many still need to be shipped (the backorder quantity).
- To save your entries, click the
 Save button. Save button.
- To return to the previous screen without saving the changes, click the
 Back button. Back button.
- Your screen should look similar to this after you save:
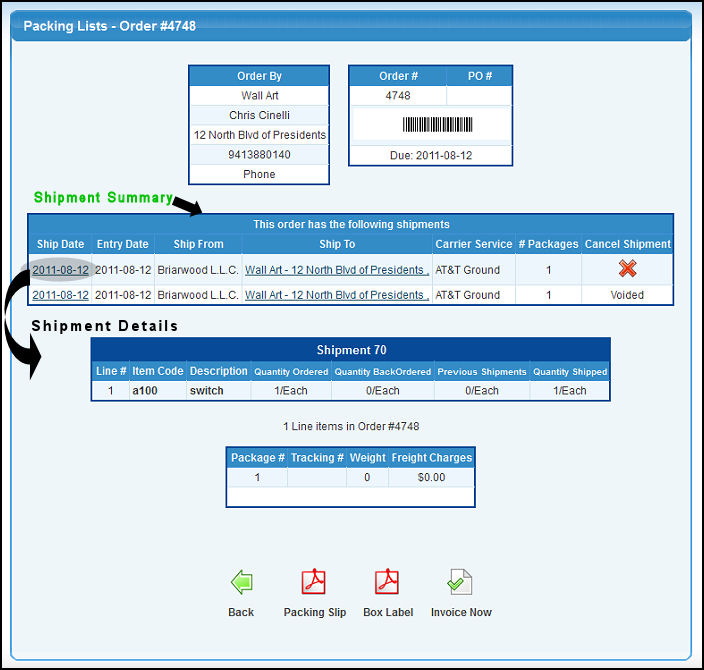
- Clicking on the Ship Date will provide additional shipment details.
- If the shipment can be canceled a cancel button will appear in the Cancel Shipment column.
- To print a packing list in PDF form, click the
 Packing Slip button. Packing Slip button.
- To print shipping labels in PDF form for the boxes, click the
 Box Label button. Box Label button.
- To enter another shipment, click the
 Back button. Back button.
- To invoice this order now, click the
 Invoice Now button. Invoice Now button.
The Packing Slip consists of one or more pages of items, with barcodes of the order number in the header.
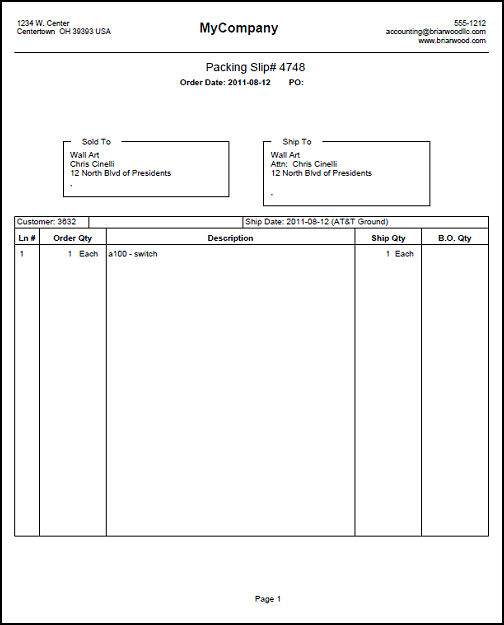
The box labels are designed to print multiple-up on the page. The number of labels printing depends on how many boxes you entered when beginning the shipment.
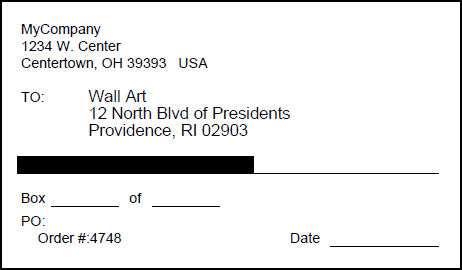
|
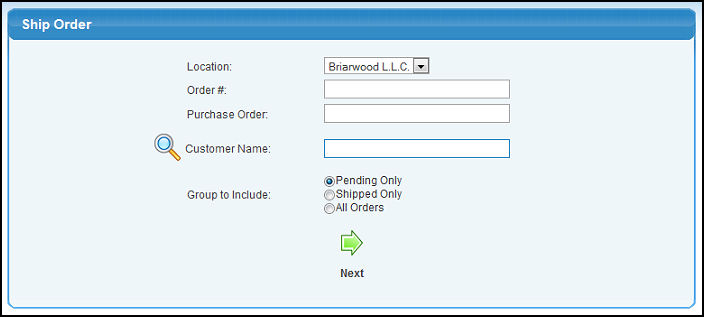
 Lookup button for detailed searches.
Lookup button for detailed searches. Next button to continue.
Next button to continue. 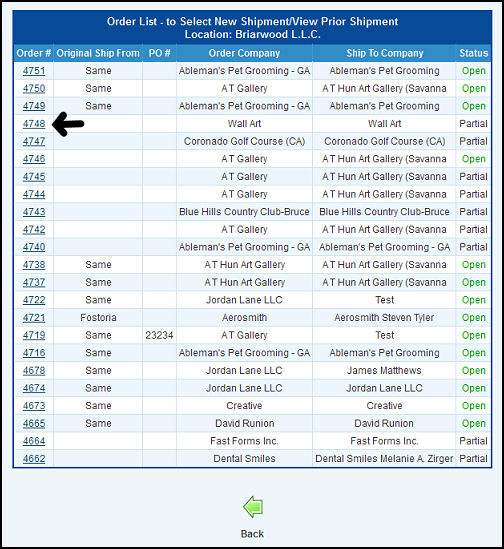
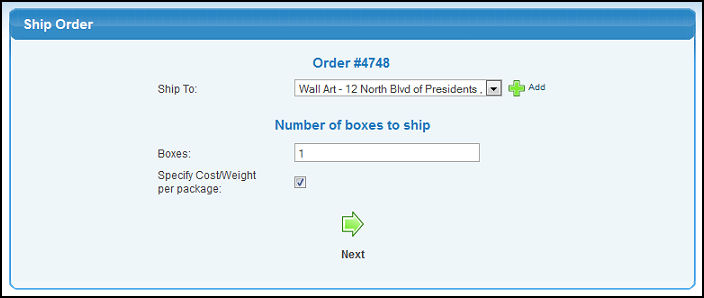
 Add button to the right.
Add button to the right.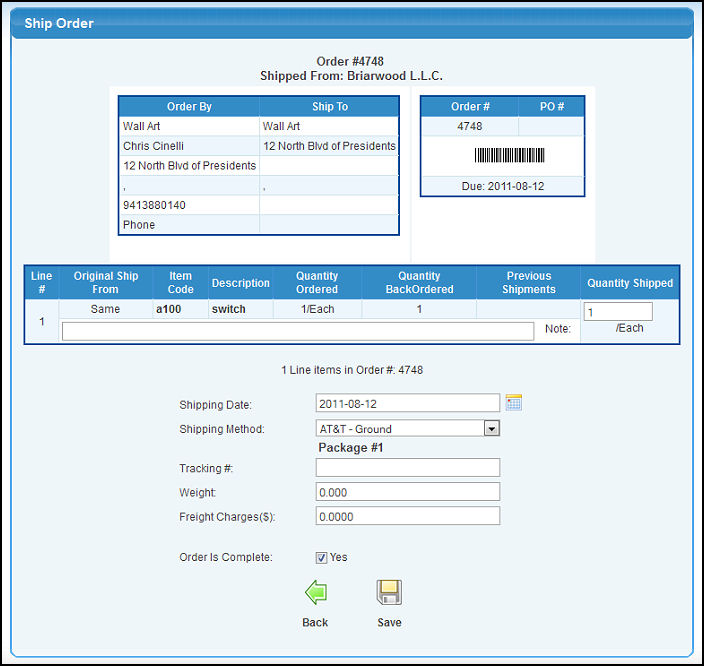
 Save button.
Save button. Back button.
Back button. 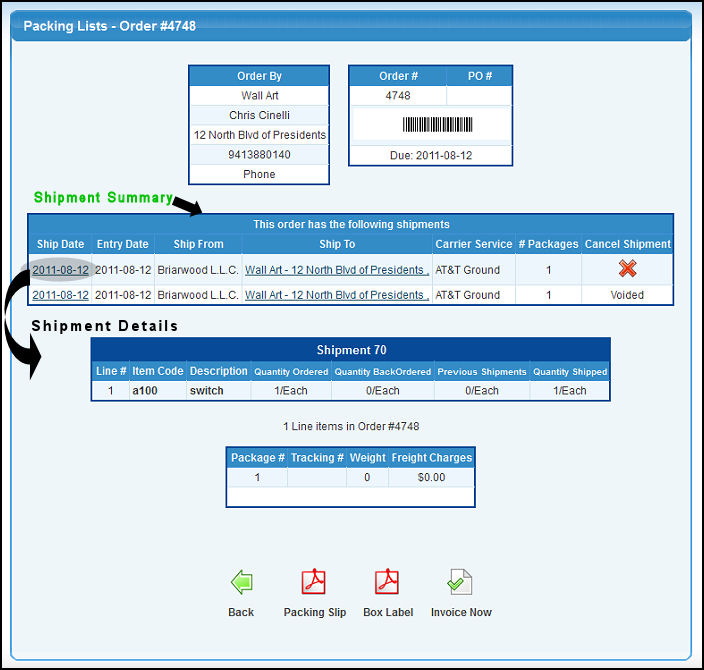
 Packing Slip button.
Packing Slip button. Back button.
Back button. Invoice Now button.
Invoice Now button.