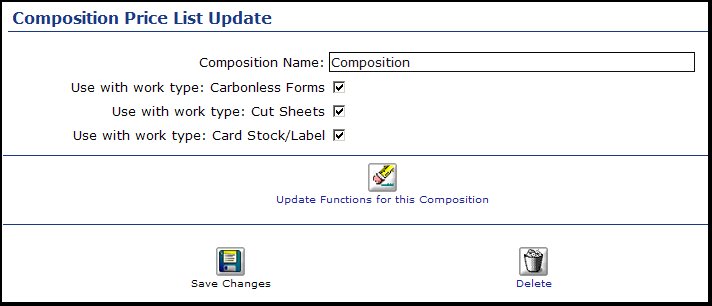Use this section to enter all composition pricing information to be used in quoting and for jobs.
From the Main Menu select Printing then Print Shop Setup then Composition Price List. Your screen will look similar to this: 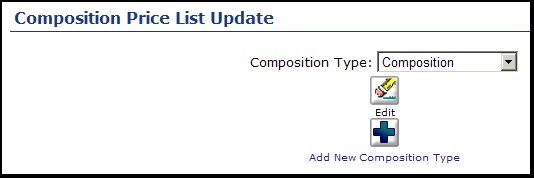
- To update an existing price list, select from the pull down list. Then click on the
 Edit button to update the selected price list. Edit button to update the selected price list.
- To add a new price list, Click on the
 Add button. Add button.
- Whether adding or updating, your next screen will look similar to this:
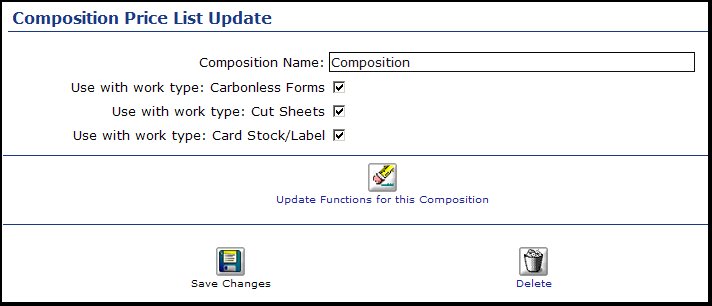
- Composition Name: It is important that you be specific enough so that various price lists are not confusing as to which to use.
- Use with work type: You will see as many of these as you have work types entered. Checking the boxes will make this composition price list available for any of the checked work types.
- Update Functions for this Composition: To specify what actions this price list can have, click on the left
 Edit button (details below). Edit button (details below).
- Save: Click on the
 Save button to save any changes made. Save button to save any changes made.
- Delete: Click on the
 Delete button to delete this price list. Delete button to delete this price list.
Update Functions for this Composition
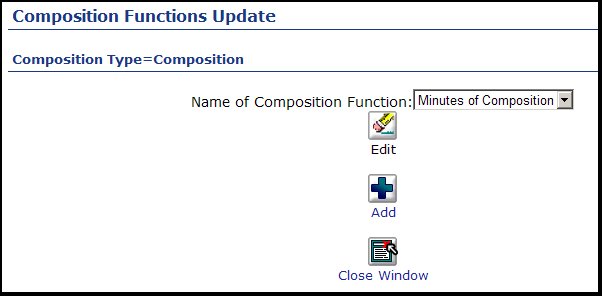
- Stock: Select a previously defined stock from the drop-down list.
- To edit an existing function for this price list, select an entry from the drop-down and then click on the
 Edit button. Edit button.
- To add a new function for the price list, click on the
 Add button. Add button.
- To exit without making changes, click on the
 Close button. Close button.
If you selected EDIT or ADD functions, this will be your next screen:
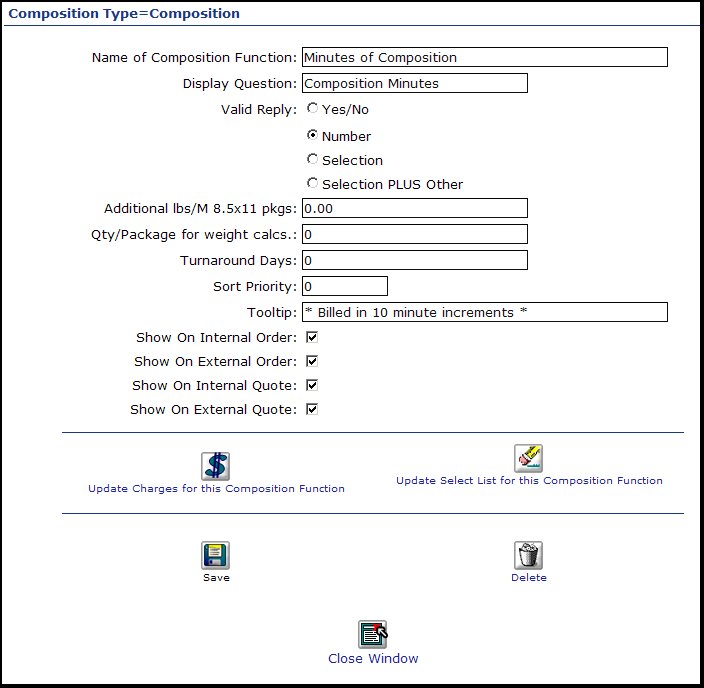
- Name of Composition Function: Name for this function that you will use internally.
- Display Question: This is what the order-entry person will see and respond to.
- Valid Reply: Select which of the types of input is appropriate. Yes/No will result in a checkbox on the order entry page. Number will expect a numeric entry. Selection will be a drop-down list of possible choices. Select PLUS Other will be a drop-down list plus a place to enter some text during order entry.
- Additional lbs/M 8.5x11 pkgs: If there is an additional weight caused by this function, add it here (for freight calculations).
- Qty/Package for weight calcs: How many per package (if relevant).
- Turnaround Days: Extra days required by this composition for completion of job.
- Sort Priority: What order should this function appear in within the composition area (for order entry and reports).
- Tooltip: Extra explanation information that will appear next to promp to clarify entry required.
- Show On Internal Order: Check the box if this question should appear on internal order entry.
- Show On External Order: Check the box if this question should appear on orders place by clients directly.
- Show On Internal Quote: Check the box if this question should appear on internal quote entry.
- Show On External Quote: Check the box if this question should appear on quotes created by clients directly.
Click on the  Save button to save your changes, or click on the Save button to save your changes, or click on the  Delete button to delete this stock from the price list. Click on the Delete button to delete this stock from the price list. Click on the  Close button to return to prior screen without saving any changes. Close button to return to prior screen without saving any changes.
- Update Charges for this Composition Function: Enter the actual pricing information for this function. You can click on this button to bring up the following screen:
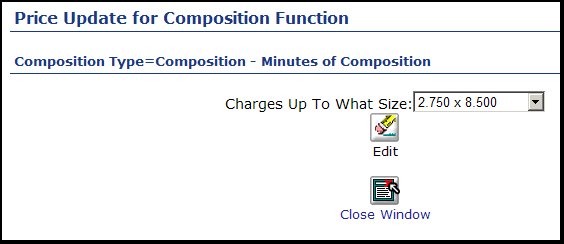
- Select the "Up To" size, then click on the
 Edit button. Edit button.
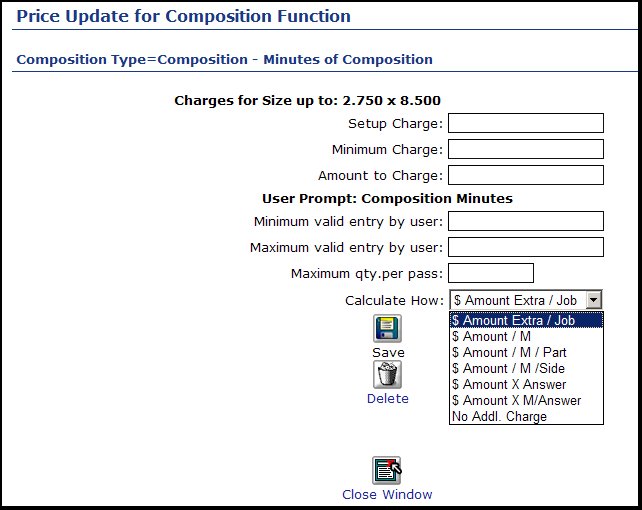
- Setup Charge: If there is a setup charge for this function, enter it here.
- Minimum Charge: If this function has a minimum charge associated with it, enter that amount here.
- Amount to charge: Actual amount to charge.
- Minimum valid entry by user: If you have a numeric valid reply, you can set the minimum valid numeric entry here.
- Maximum valid entry by user: If you have a numeric valid reply, you can set the maximum valid numeric entry here.
- Maximum qty.per pass: If this function is based on some kind of running rate, or final quantity, setting a maximum per pass can be done here.
- Calculate How: Pick how this is to calculate from the drop-down list of ways.
Click on the  Save button to save your changes, or click on the Save button to save your changes, or click on the  Delete button to delete this stock from the price list. Click on the Delete button to delete this stock from the price list. Click on the  Close button to return to prior screen without saving any changes. Close button to return to prior screen without saving any changes.
If your Valid Reply for this function was either Selection or Selection Plus, you can click on the  Update Select List for this Composition Function to bring up the following screen: Update Select List for this Composition Function to bring up the following screen:
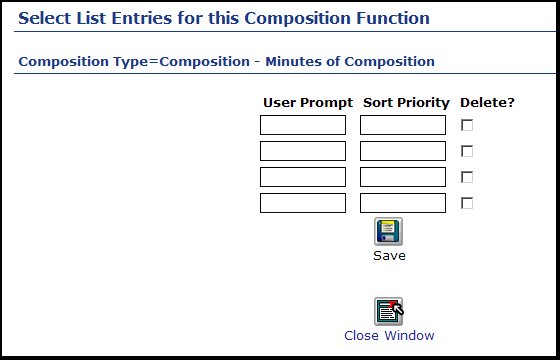
- User Prompt: User prompt will be the entry that shows in the drop-down box during order entry.
- Sort Priority: The higher numbers will display at the top of the list during order entry.
- Delete:Check this box then save in order to remove an entry from the drop-down selection list.
- Click on the
 Save button to save your changes. Save button to save your changes.
- Click on the
 Close button to close this window without saving any changes made. Close button to close this window without saving any changes made.
| 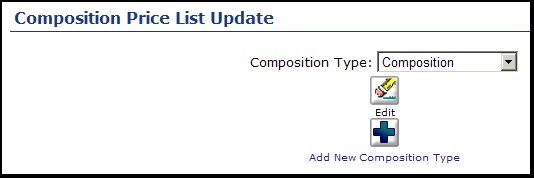
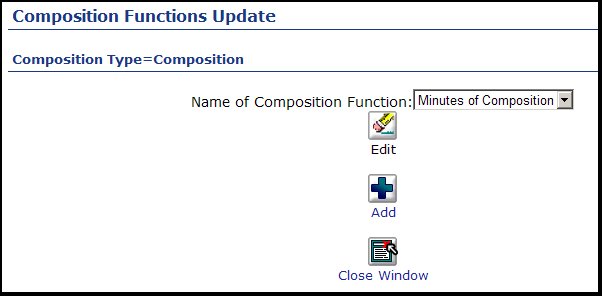
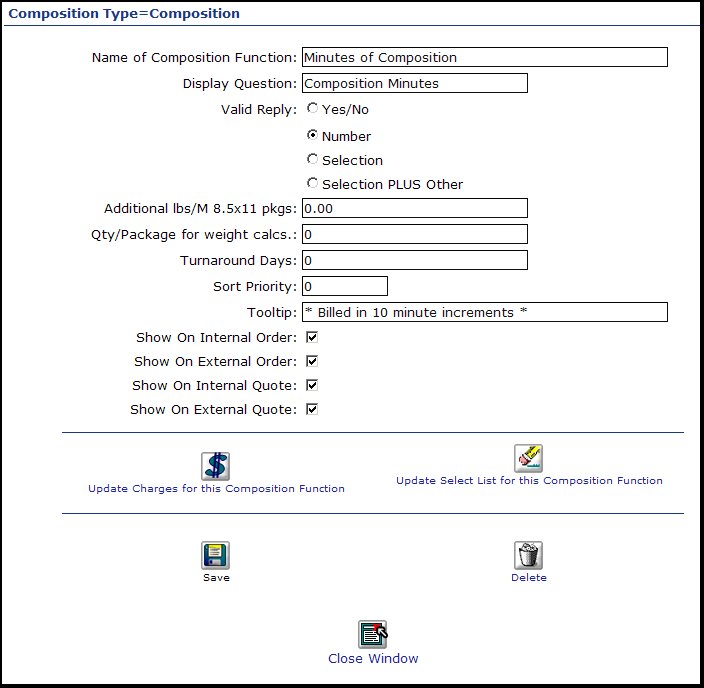
 Save button to save your changes, or click on the
Save button to save your changes, or click on the  Delete button to delete this stock from the price list. Click on the
Delete button to delete this stock from the price list. Click on the  Close button to return to prior screen without saving any changes.
Close button to return to prior screen without saving any changes.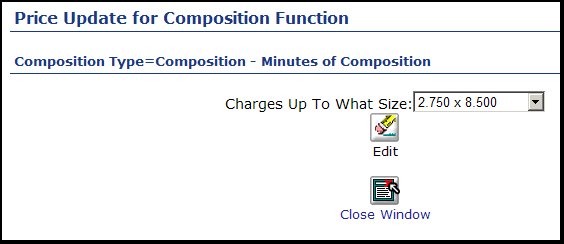
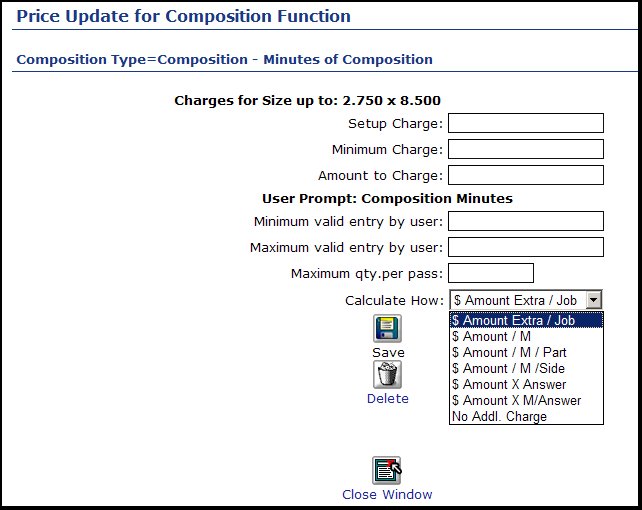
 Save button to save your changes, or click on the
Save button to save your changes, or click on the  Delete button to delete this stock from the price list. Click on the
Delete button to delete this stock from the price list. Click on the  Close button to return to prior screen without saving any changes.
Close button to return to prior screen without saving any changes. Update Select List for this Composition Function to bring up the following screen:
Update Select List for this Composition Function to bring up the following screen: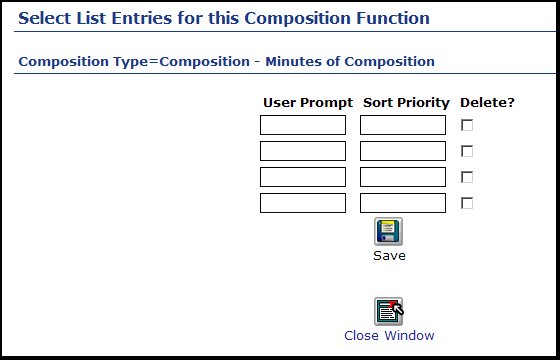
 Add button.
Add button.