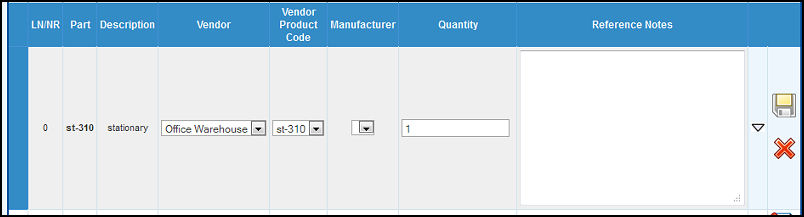|
|
Edit Build Order definitions -- what items a particular kit or catalog is to be made up of (to add an item as a build order, you must go to item update and check the appropriate box).
- From the Main Menu, select Inventory -> Manage Build Orders -> Edit BOM Definitions.
- Your screen should look similar to this:
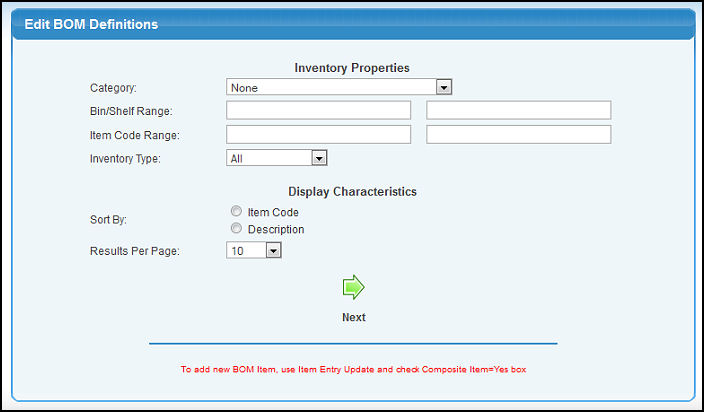
- Enter the following information to narrow your search:
- Category: To limit the results to a single category, make a selection here. None will show all categories.
- Bin/Shelf Range: To limit the results to a bin/shelf code range, enter the beginning and ending codes.
- Item Code Range: To limit the results to a range of item codes, enter the beginning and ending codes.
- Inventory Type: To limit the results to a single inventory type, select a type from the drop-down list. All will show all types.
- Sort by: Select how you would like the report sorted.
- Results Per Page: If you feel you will have a very large number of items on the report, you can set the results per page to a reasonable number.
- To view your report, click on the
 Next button. Your screen should look similar to this: Next button. Your screen should look similar to this:
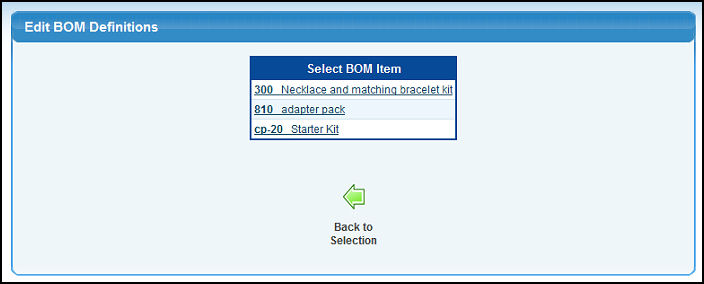
- Click on the item to bring up the details of the definition.
- To return to the previous screen, click the
 Back to Selection button. Back to Selection button.
If you selected an item to edit, your screen should look similar to this:
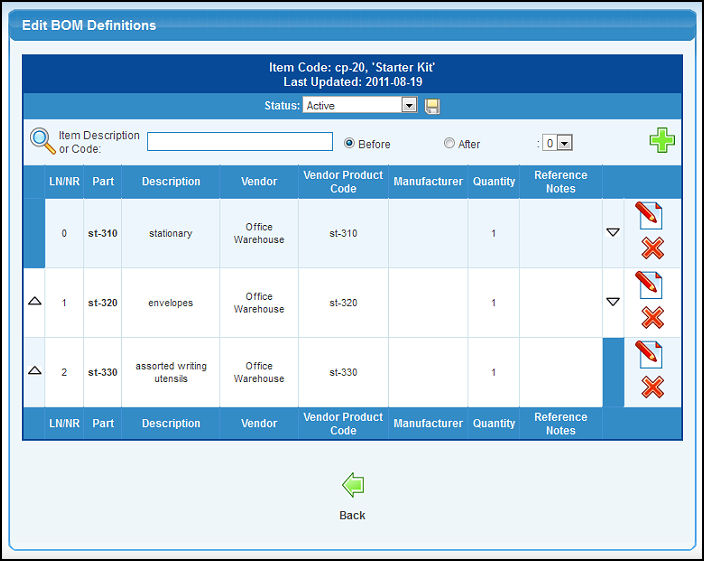
- Status: Select the current status of the component from the drop-down list, then click on the
 Save button next to the status. Save button next to the status.
- Import Data: To import this component data from another system, click on the IMPORT DATA button and follow the instructions. This field will only appear if no component items have been assigned.
- Add Items to this list:
- Item Description or Code: Enter the Item Name (or any portion of the name) to bring up a drop-down of possible matches. If you want to search by type of item, vendor, category, etc., use the
 Lookup button for detailed searches. Lookup button for detailed searches.
- Before/After: Select whether this should be inserted BEFORE or AFTER row # XX. Click the
 Add button to insert the new item. Add button to insert the new item.
- Delete Items from this list:
- Delete: Click the
 Delete button to remove an item from the list. Delete button to remove an item from the list.
- Edit Items on this list:
- Edit: Click on the
 Edit button to put that line item into edit mode and your screen should look similar to the following: Edit button to put that line item into edit mode and your screen should look similar to the following:
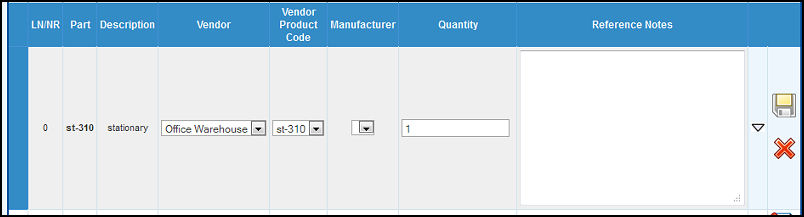
- Vendor: Select a vendor to be used when building this composite item.
- Vendor Product Code: The code number used by this vendor for this item.
- Manufacturer: Select a specific manufacturer (brand) required when creating this composite item.
- Quantity: Number of pieces of this item to be used for each composite item.
- Reference Notes: Special Instructions, for example placement instructions.
- Save: When the edit is complete, click on the
 Save button to finalize the edit. Save button to finalize the edit.
- To return to the Item Definition selection screen, click on the
 Back button. Back button.
| |
|
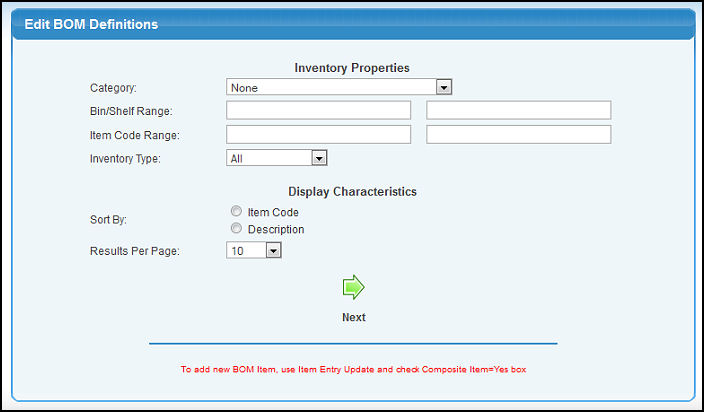
 Next button. Your screen should look similar to this:
Next button. Your screen should look similar to this: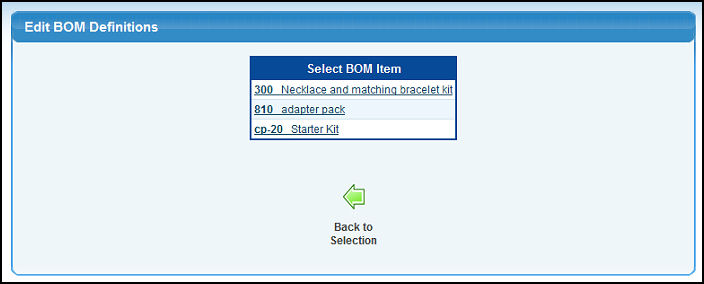
 Back to Selection button.
Back to Selection button. 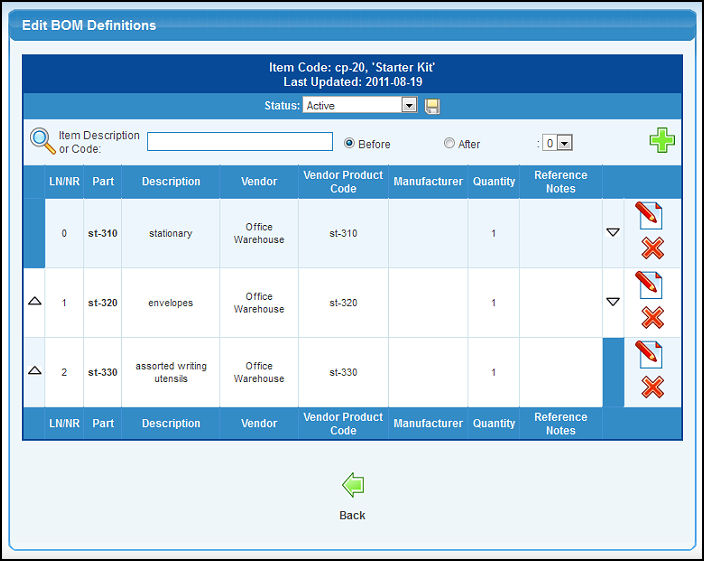
 Save button next to the status.
Save button next to the status. Lookup button for detailed searches.
Lookup button for detailed searches. Add button to insert the new item.
Add button to insert the new item. Delete button to remove an item from the list.
Delete button to remove an item from the list. Edit button to put that line item into edit mode and your screen should look similar to the following:
Edit button to put that line item into edit mode and your screen should look similar to the following: