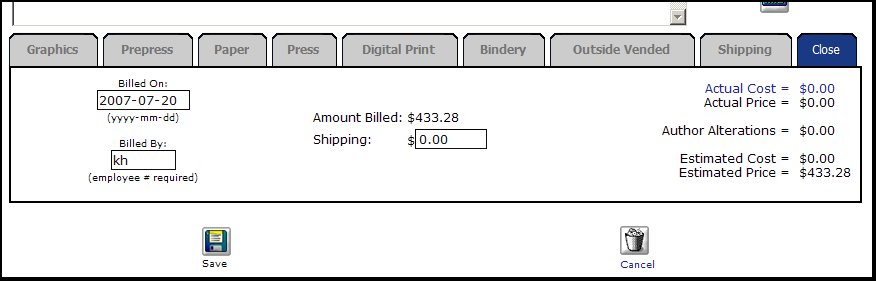|
|
The Time & Materials entry section allows you to enter actual labor and materials against a job. You can also update instructions, change the due date, close and mark a job ready to bill, issue PO's for outsourced parts of jobs or special purchases for a job, etc.
- From the Main Menu select Printing then Processing then Time & Materials. Your screen should look similar to this:
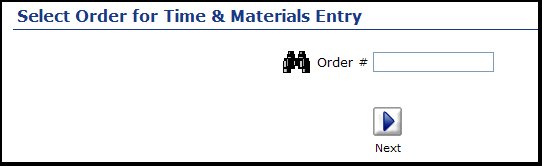
- Enter the job number for entering time and materials and click on the
 Next button. Your screen will change to look similar to this: Next button. Your screen will change to look similar to this:
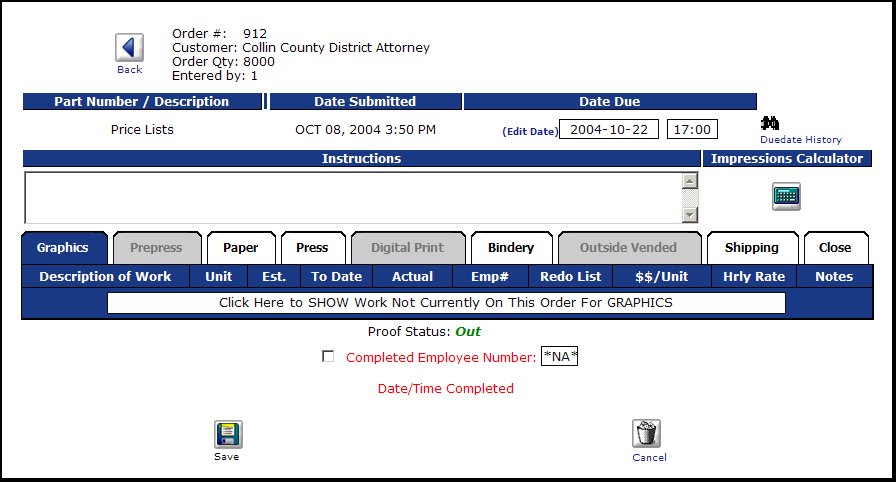
Clicking on the tabs brings up information for the different areas (tabs are defined in shop parameters). The information other than work areas within each tab also changes depending on the purpose of the tab. The Shipping tab brings up additional ship info, links to the shipping labels and packing slips, etc. The Graphics tab brings up proof tracking for sending proofs out, getting them back in, etc. The Outside Vended tab lets you link to PO create/receive for this order. The Close tab is where you can finalize the order and mark it for billing.
- Instructions: Update instructions that will show here for the next person to bring up this job on their screen, or who prints a new copy of the job ticket.
- Due Date: Clicking on "Edit Date" allows you to alter the due date. This pulls up an insert screen to be filled in. An example is below:
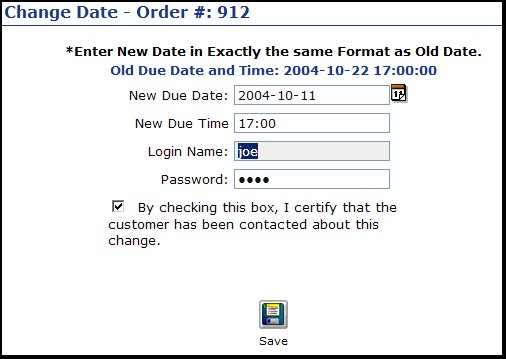
- New Due Date: Select the new due date.
- New Due Time: Remember this is a 24 hour entry HH:MM format
- Login Name: You will need to have the right access to actually change a due date, so enter the login name.
- Password: Password for changing due date.
- Checkbox: customer has been informed. Check the box (this is mostly a reminder that the customer needs to be told if you are changing the due date on his job).
When done, Click on the  Save button. (Or close the window if you do not actually want to change the date. Save button. (Or close the window if you do not actually want to change the date.
- Duedate History: Clicking on this brings us a screen displaying any changes to the due date, what they were changed from and to and by whom and when. It looks similar to this:
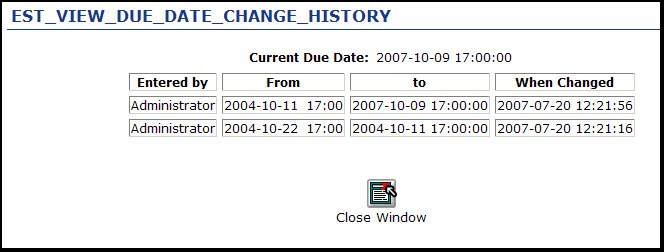
- Calculator: You can bring up an impression calculator by clicking on the
 Calculator button. This brings up an input similar to this: Calculator button. This brings up an input similar to this:

Changing the number of originals or the quantity produced with auto-recalculate the impressions.
Graphics Tab
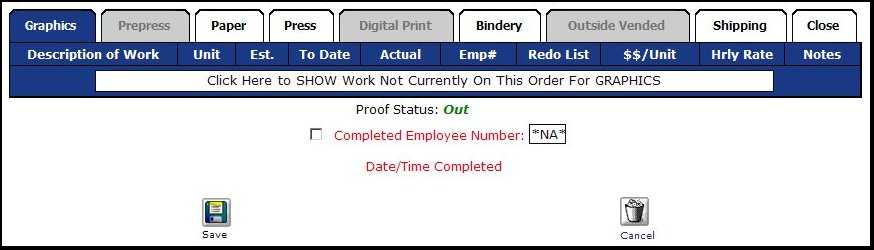
Under the graphics tab are the workareas selected for use on this job. Under that will be a bar that reads "Click here to show work not currently on this order". Clicking on that will display all workareas under graphics and allow you to enter time and materials for a job even if it did not specify those with the original order.
- Detailed hours/materials entry: See the Paper and Bindery areas for details about this.
- Proof Status: You can click in this area to say a proof has been sent out to the customer, or has been returned from the customer as either accepted or rejected. For details on how proofs work, see the proofs section.
- Click on the
 Save button to save any entries made for graphics, or the Save button to save any entries made for graphics, or the  Cancel button to forget any changes made. Cancel button to forget any changes made.
Paper Tab
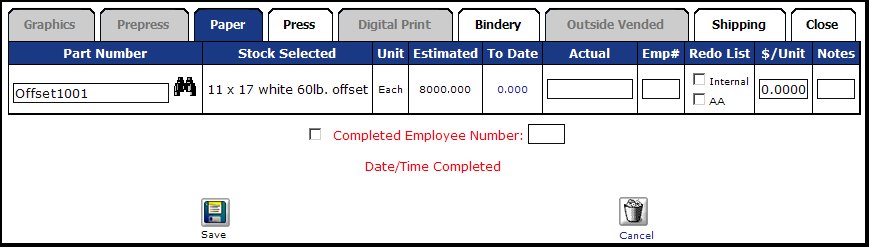
Under the paper tab are the materials selected for use on this job.
- Entering actual usage for SAME stock as original order: The original stock will be displayed along with the estimated sheets usage. Enter the sheets actually used, your initials or employee id and click the
 Save button. If this is a REDO for some reason, you may also want to check either the Internal or AA checkboxes (AA=Author Alterations). And you may want to enter a REASON for the redo as well under the NOTES (before clicking the SAVE button mentioned earlier). Save button. If this is a REDO for some reason, you may also want to check either the Internal or AA checkboxes (AA=Author Alterations). And you may want to enter a REASON for the redo as well under the NOTES (before clicking the SAVE button mentioned earlier).
- Entering actual usage for a DIFFERENT stock from original order: Procedure is much the same as for SAME stock, except you will need to enter the PART NUMBER for the stock actually used before entering the other data.
- Completed Box and Employee Number: If this area (paper) is completed, checking this box and putting in your employee number will cause the tab to change so you can tell it is done.
- Click on the
 Save button to save any entries made, or the Save button to save any entries made, or the  Cancel button to forget any changes made. Cancel button to forget any changes made.
Press Tab
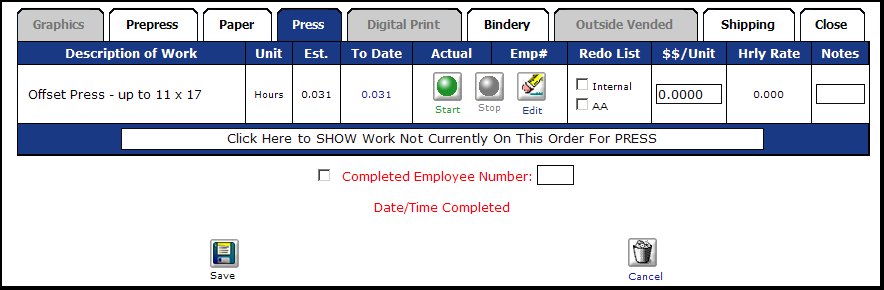
Under the print or digital print tabs will be the machines used to produce this job. You will be entering time via the START/STOP buttons.
- Tracking production time: Initially, the START button will be green and the STOP button will be grey. Click on the START button and a pop-up window will appear:
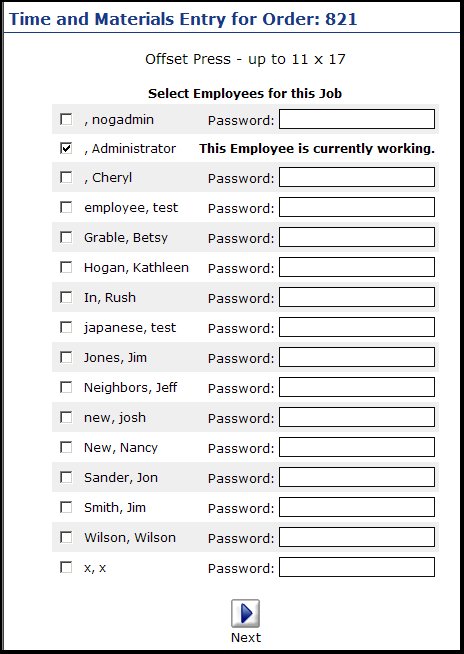
The currently logged in person will automatically be assigned as beginning work on this job. If more people are needed to run the equipment, they will need to have the box next to their name checked, and also enter their password.
Next: Once all the employees are selected, click on the  Next button. A screen will show you who has been added. and the main screen buttons will change color. You can add or remove workers at any time during production, so if the work extends beyond one shift, that will be OK. Next button. A screen will show you who has been added. and the main screen buttons will change color. You can add or remove workers at any time during production, so if the work extends beyond one shift, that will be OK.
- Stopping Work: Click on the red STOP button to end the work. When done the button colors will again change.
- Editing the Time: To edit the amount of time calculated for the work, click on the edit button, and a screen will pop up that looks like this:
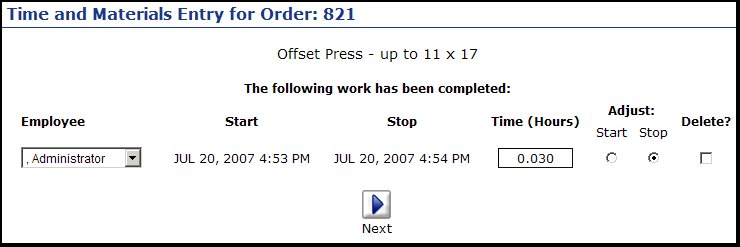
Adjust the time, then click on the  Next button to finalize the change. Next button to finalize the change.
- Completed Box and Employee Number: If this area (paper) is completed, checking this box and putting in your employee number will cause the tab to change so you can tell it is done.
- Click on the
 Save button to save any entries made, or the Save button to save any entries made, or the  Cancel button to forget any changes made. Cancel button to forget any changes made.
Bindery or other NON-PRINT Labor Tab
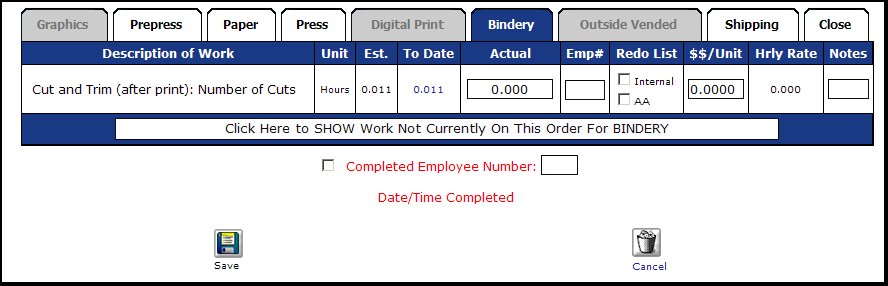
- Actual=Estimated: When you first come to this screen, there will be a small number under the actual that represents the estimated amount. Clicking on this number will transfer it into the actual box.
- Actual: Enter the actual time spent in production.
- Emp#: Enter the employee number of the person doing the work.
- Redo: If this is a redo of previous work, check the appropriate box to indicate if the redo was caused by an internal problem, or an "Author Alteration" or customer required (and therefore billable) redo.
- $$/Unit: Price per hour.
- Note: For Redo's it is nice to have an explanation of WHY. For other work, you might want to explain why it took longer than estimated -- or any other information that might be relevant.
- Completed Box and Employee Number: If this area is completed, checking this box and putting in your employee number will cause the tab to change so you can tell it is done.
- Click on the
 Save button to save any entries made, or the Save button to save any entries made, or the  Cancel button to forget any changes made. Cancel button to forget any changes made.
- To view actuals for any machine to-date, click on the amount in the To Date column. This will bring up a detail pop-up screen like the one below:

Close Tab
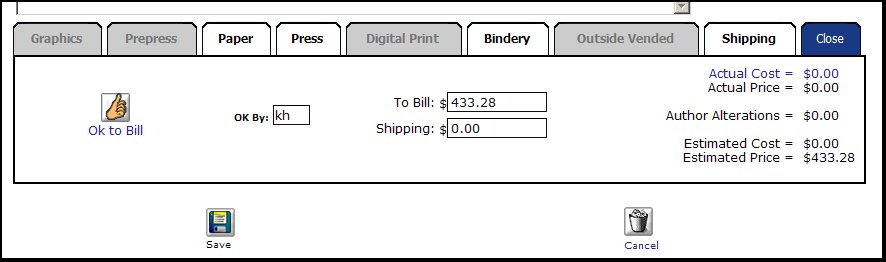
- Actual Cost: Clicking on this number brings up a pop-up window detailing all the costs for the job, and allowing you to delete entries if they are in error. This screen appears similar to this:
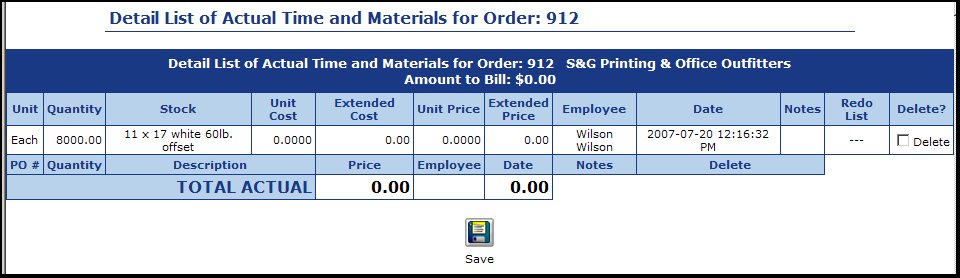
- To Bill: How much to bill the customer for this job.
- Shipping: Amount of bill that is shipping.
- Ok By: Your employee number (or initials).
- Click on the
 Save button to save any entries made, or the Save button to save any entries made, or the  Cancel button to forget any changes made. Cancel button to forget any changes made.
After Assigning a billable amount and saving that, the CLOSE TAB screen will change and the  Ok to Bill button will appear. To finalize the billing steps, click on this button. Ok to Bill button will appear. To finalize the billing steps, click on this button.
After finalizing the billing process for an order, the CLOSE TAB will appear as follows:
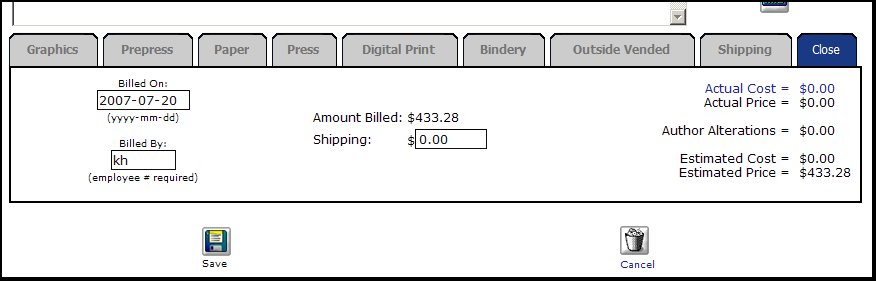
| |
|
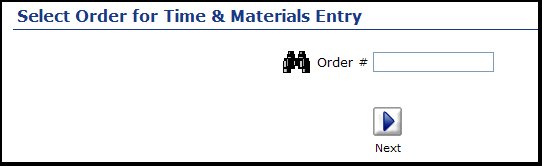
 Next button. Your screen will change to look similar to this:
Next button. Your screen will change to look similar to this:
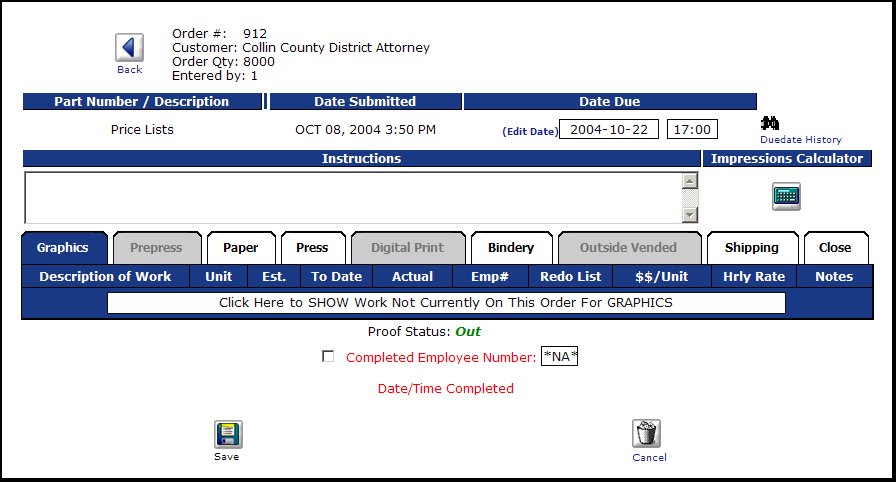
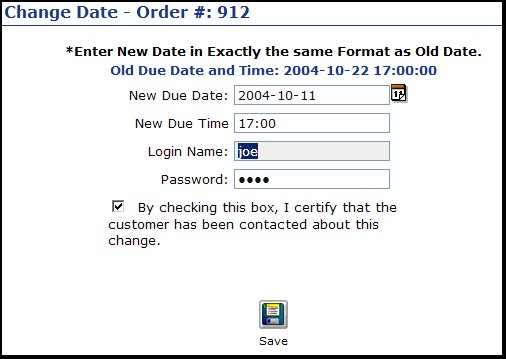
 Save button. (Or close the window if you do not actually want to change the date.
Save button. (Or close the window if you do not actually want to change the date.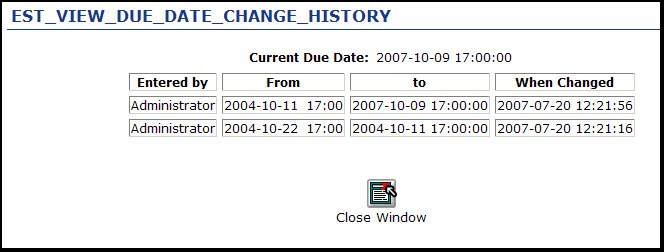
 Calculator button. This brings up an input similar to this:
Calculator button. This brings up an input similar to this:

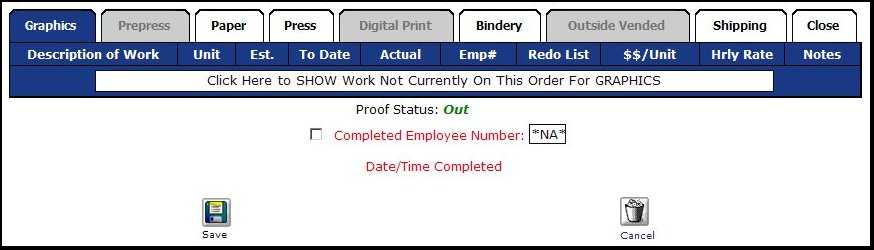
 Cancel button to forget any changes made.
Cancel button to forget any changes made.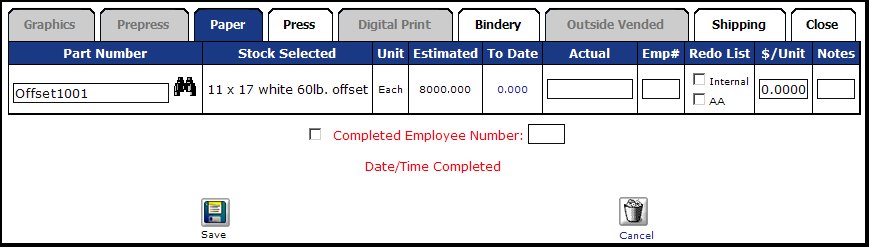
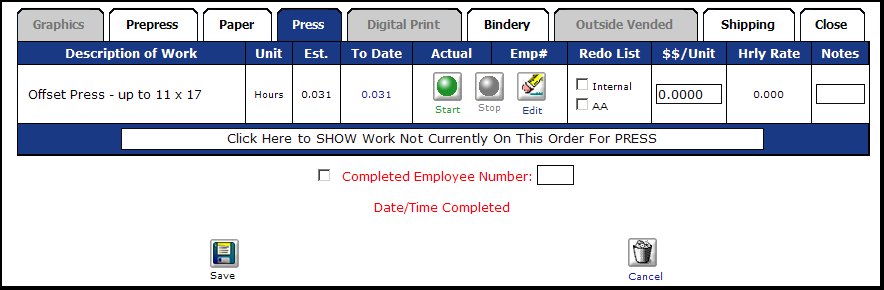
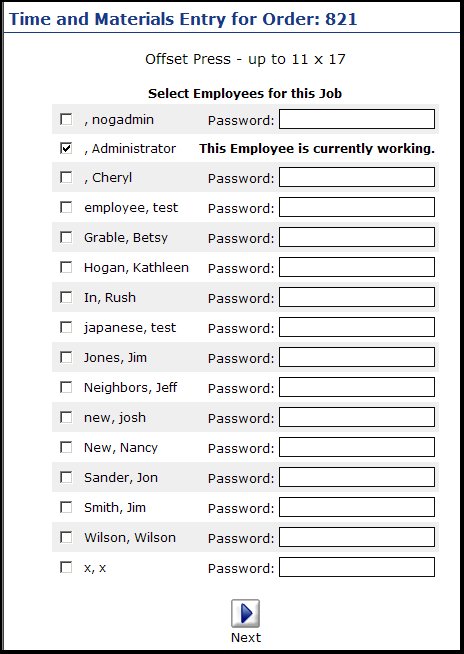
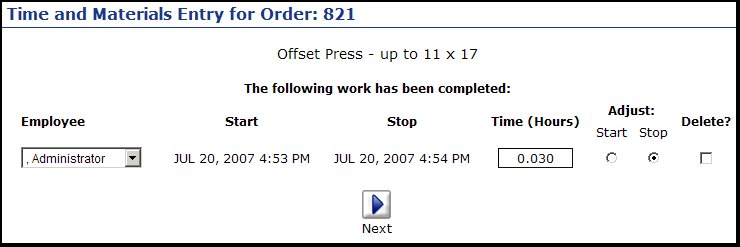
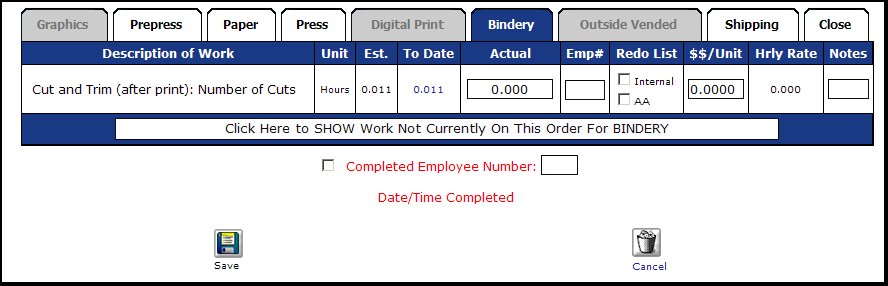

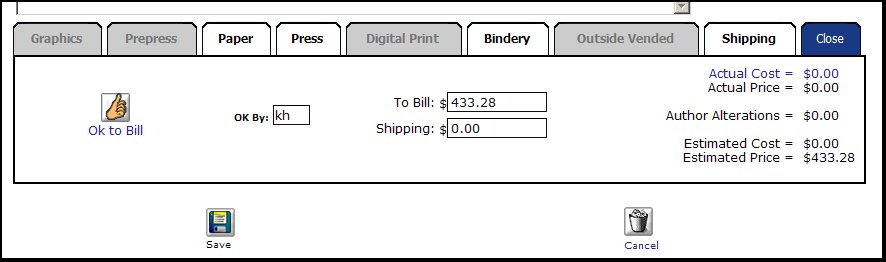
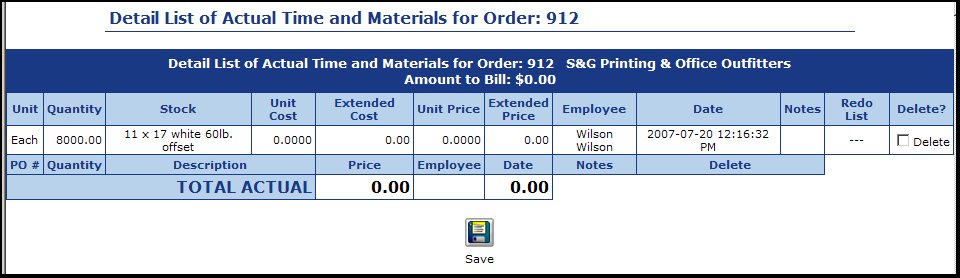
 Ok to Bill button will appear. To finalize the billing steps, click on this button.
Ok to Bill button will appear. To finalize the billing steps, click on this button.