|
In addition to some general information about W2s, etc. this area is most important for entering of the General Ledger accounts to be posted to when writing checks. Although throughout tax entries, deduction entries, etc. you have been asked to enter General Ledger accounts, some things that are posted from payroll are not covered anywhere else. Those accounts must be set up here.
- From the Main Menu, select Admin -> Setup-Payroll -> General Setup.
- Your screen should look similar to this:
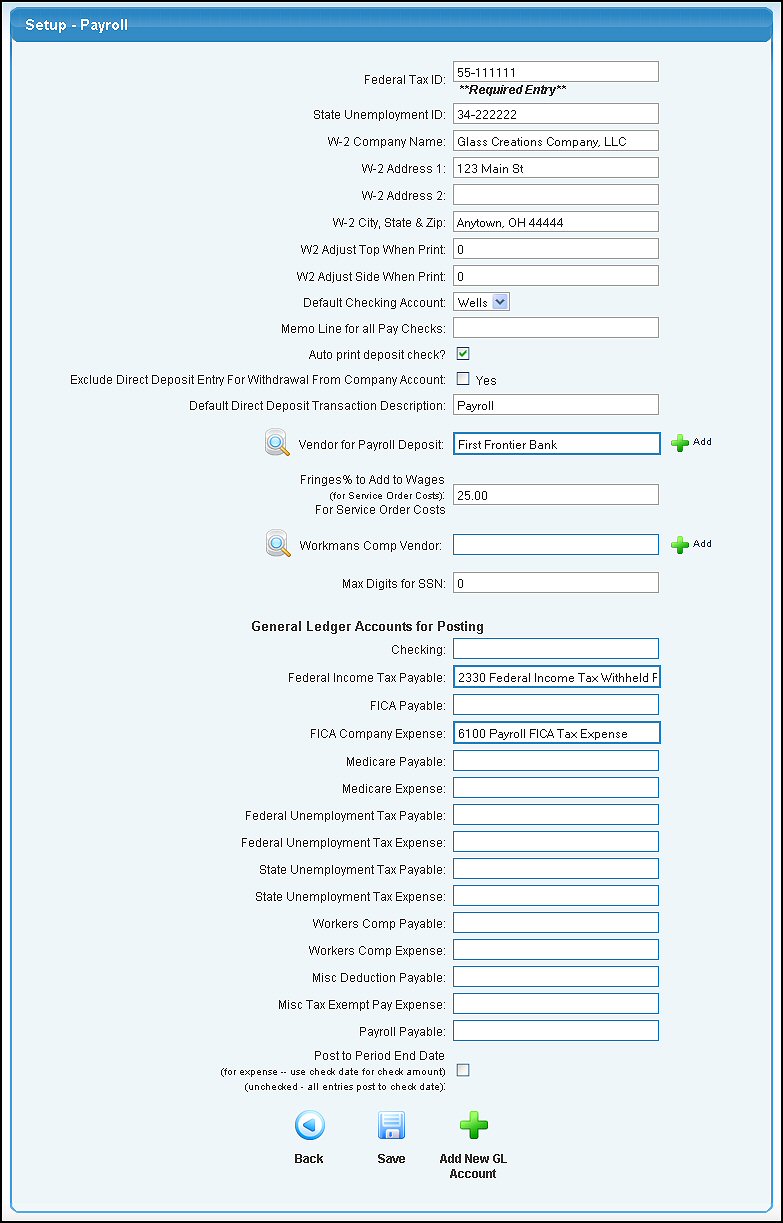
Edit data into the following categories:
- Federal Tax ID: Enter your company's Federal Tax ID that will appear on W2s, 941 etc. NOTE: This is a required entry -- the data will not be saved if it is left blank.
- State Unemployment ID: Enter your company's State Unemployment ID for state unemployment reporting.
- W-2 Company Name: Enter your company name as you want it to appear on the W-2 forms.
- W-2 Address 1: Enter your company's street address that will appear on your W-2 forms.
- W-2 Address 2: Enter any additional address information.
- W-2 City, State & Zip: Enter your company's City, State and Zip Code.
- W-2 Adjust Top when Print: Enter the vertical adjustment to fine-tune the alignment of your W-2 forms on your printer.
- W-2 Adjust Side when Print: Enter the vertical adjustment to fine-tune the alignment of your W-2 forms on your printer.
- Default Checking Account: Select the checking account normally used for payroll checks from the pull-down list. NOTE: See Checking Accounts Setup (Payroll) in the Related Topics section at the bottom of this screen.
- Memo Line for all Pay Checks: If you have a memo you want to appear on all pay checks, enter it here.
- Auto print deposit check? Checking this box will cause a tax deposit check to be generated automatically after all the payroll checks are printed.
- Exclude Direct Deposit Entry for Withdrawal From Company Account: Most ACH processors require you to have each employee deposit information AND a record for the amount withdrawn from the company account. And some processors do not want this final record. If yours is one that does NOT want this, check this box.
- Default Direct Deposit Transaction Description: Enter the description you would like see default into the Write Checks screen for your Direct Deposit transactions.
- Vendor for Payroll Deposit: NOTE: This vendor should be a bank or other financial institution. Enter Vendor Name (or any portion of the name) to bring up a drop-down of possible matches. If you want to search by phone, zip code, etc., use the
 Lookup button for detailed searches. To add a new vendor for payroll deposit, click the Lookup button for detailed searches. To add a new vendor for payroll deposit, click the  Add button Add button
- Fringe Percentage to Add to Wages: (for Service Order Costs): Enter the percentage to add to your wages to be billed as labor on your Service Orders.
- Workmans Comp Vendor: Enter Vendor Name (or any portion of the name) to bring up a drop-down of possible matches. If you want to search by phone, zip code, etc., use the
 Lookup button for detailed searches. To add a new vendor for workmans comp, click the Lookup button for detailed searches. To add a new vendor for workmans comp, click the  Add button. Add button.
- Max Digits for SSN: Enter in the maximum digits you want to allow for the social security number.
- General Ledger Accounts: USING THE AUTO-LOOKUP FEATURE on GL Account Numbers - Enter the GL Account, Name or any portion of the number, name or description to see a drop-down list of matching account numbers. Highlight the account to enter it into the field. A space bar will bring up ALL accounts valid for this field, HOWEVER this is not recommended due to limitations on the length of the list that can be viewed.
Select General Ledger Accounts for all of the following areas:
- Checking Account
- Federal Income Tax Payable
- FICA Payable
- FICA Company Expense
- Medicare Payable
- Medicare Expense
- Federal Unemployment Tax Payable
- Federal Unemployment Tax Expense
- State Unemployment Tax Payable
- State Unemployment Tax Expense
- Workman's Comp Payable
- Workman's Comp Expense
- Misc. Deduction Payable
- Misc. Tax Exempt Pay Expense
- Payroll Payable
- Post to Period End Date: Leave this box unchecked if you want all entries to post to the General Ledger using the Check Date. Check this box if you want to use the Pay Period Ending Date.
- To return to the previous screen WITHOUT SAVING your changes, click on the
 Back button. Back button.
- To save your changes, click on the
 Save button. Save button.
- To add a new General Ledger Account, click on the
 Add New GL Account button. Be sure to refresh this screen when returning to see the new account number in list. Add New GL Account button. Be sure to refresh this screen when returning to see the new account number in list. | 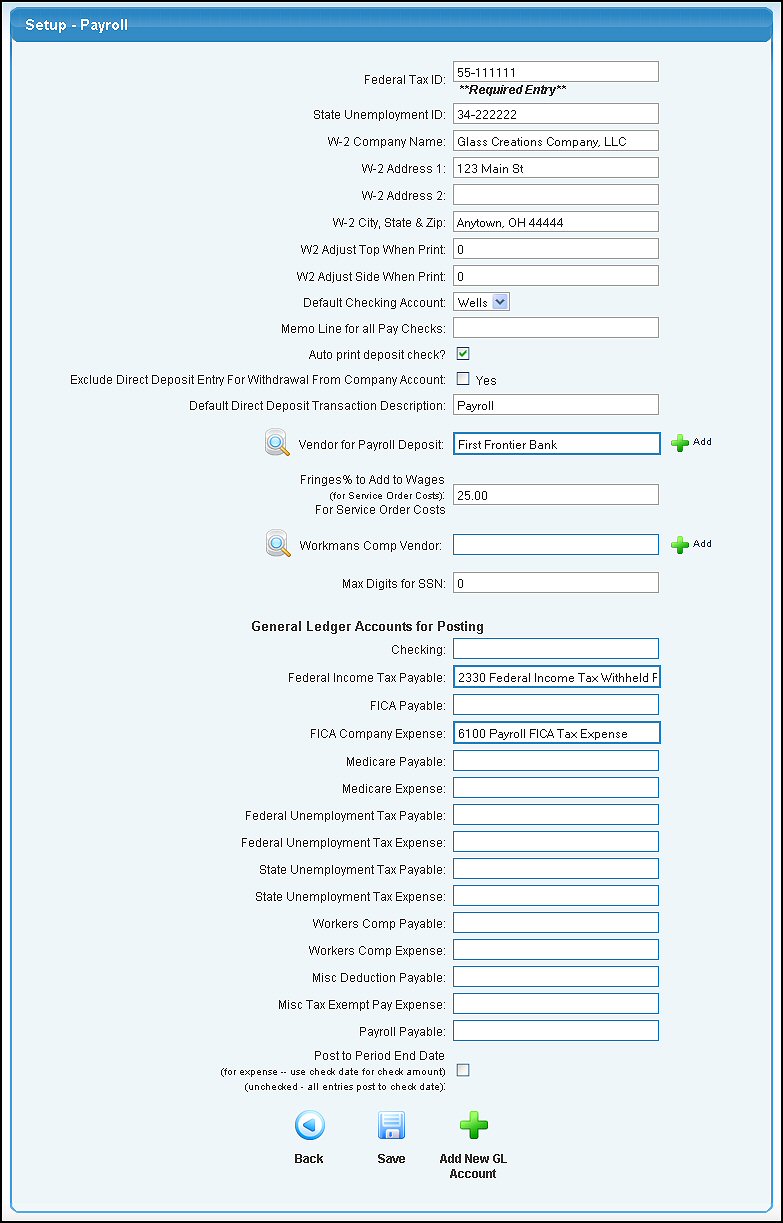
 Lookup button for detailed searches. To add a new vendor for payroll deposit, click the
Lookup button for detailed searches. To add a new vendor for payroll deposit, click the  Add button
Add button Back button.
Back button. Save button.
Save button.