Use this area to define pension plans, cafeteria plans, 401K type plans, etc. and how the amounts are to be calculated.
- From the Main Menu, select Admin -> Setup - Payroll -> Pension Plans.
- Your screen should look similar to this:
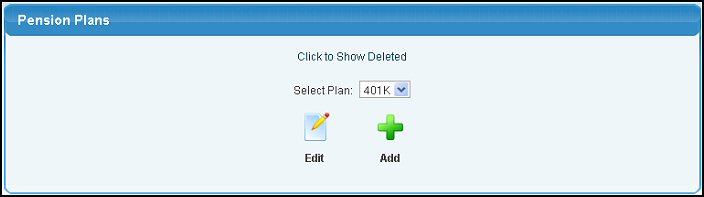
- To ADD a new Pension Plan, click on the
 Add button. Add button.
- To edit an existing Pension Plan, select the Pension Plan you want to edit from the pull-down list and click on the
 Edit button. Your screen should look similar to this: Edit button. Your screen should look similar to this:
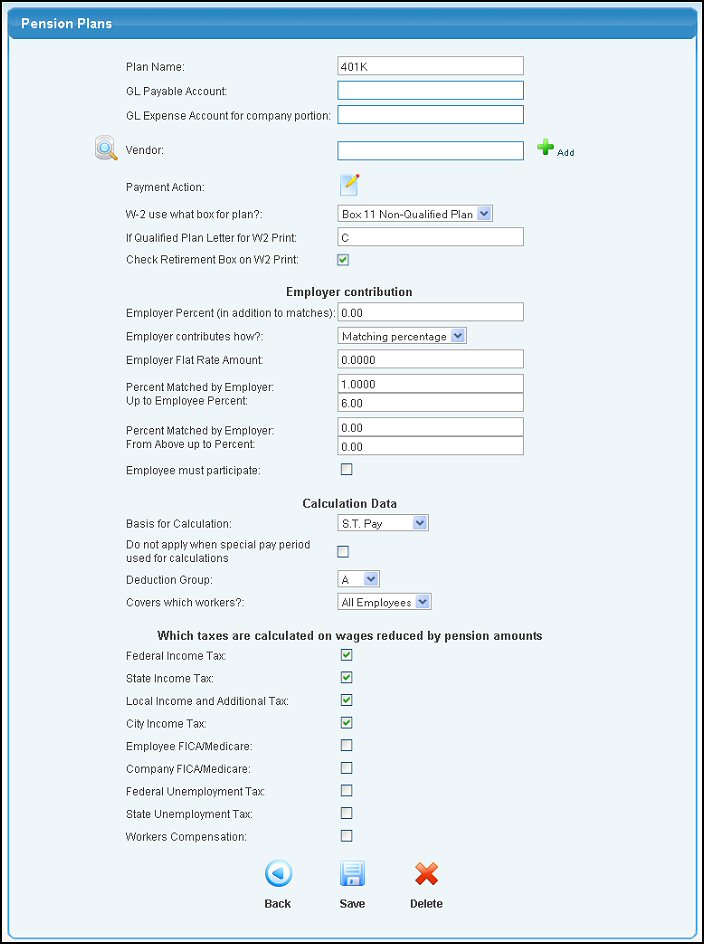
- Enter/Edit the information in the following categories:
- Plan Name: Enter a Plan name for your Pension Plan. This name will show on reports and checks. Example: 401K, etc.
- GL Payable Account: Enter the account number the employee contribution part of the pension plan will be listed under in the financial reports. Enter the GL Account, Name or any portion of the number, name or description to see a drop-down list of matching account numbers. Highlight the account to enter it into the field. A space bar will bring up ALL accounts valid for this field, HOWEVER this is not recommended due to limitations on the length of the list that can be viewed.
- GL Expense Account for Company Portion: Enter the account the company contribution part will be listed under in the financial reports. Enter the GL Account, Name or any portion of the number, name or description to see a drop-down list of matching account numbers. Highlight the account to enter it into the field. A space bar will bring up ALL accounts valid for this field, HOWEVER this is not recommended due to limitations on the length of the list that can be viewed.
- Vendor: This is the vendor of the provider that the deductions AND contributions will be sent to. Enter the vendor name (or a portion of the name) to bring up a drop-down of possible matches or use the
 Lookup button for detailed searches. Alternately you can enter the vendor number directly into the box on the right. To ADD a new vendor, click on the Lookup button for detailed searches. Alternately you can enter the vendor number directly into the box on the right. To ADD a new vendor, click on the  Add button. For more instructions on adding a new Vendor, see Vendor Add/Update in the Related topics section at the bottom of this Help screen. Add button. For more instructions on adding a new Vendor, see Vendor Add/Update in the Related topics section at the bottom of this Help screen.
- Payment Action: Only seen when editing, this is how you can set up what happens to the amount -- does it create a payables entry? And if so, what information is to print on the description of the payable? Clicking on this button, brings up the following screen:
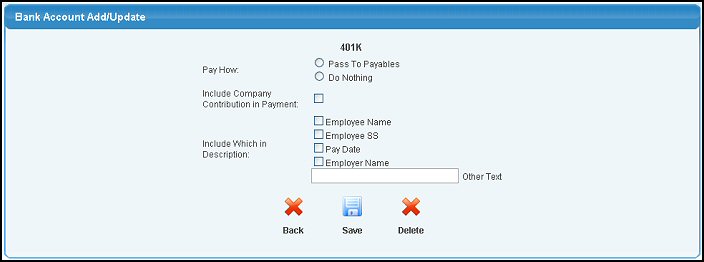
- Pay How: Select if you want to pass the information to payables (select Do Nothing if you want this to be a manual process).
- Include Company Contribution in Payment: Check this box to include the company contribution in the payment.
- Include Which in Description: Select which of the standard information you want to show on the description of the payables entry, or enter your own text.
- When done, you can
 Delete the information, Delete the information,  Save the information, or click on the Save the information, or click on the  Back button to close the window without saving any changes made. Back button to close the window without saving any changes made.
- W-2 use what box for plan? Select W2 box from the pull-down list. Examples: Box 12 qualified plan, box 11 non-qualified plan, etc.
- If Qualified Plan, Letter for W2 Print: This box requires a letter indicating type of plan to be printed on W-2. Enter the letter here.
- Check Retirement box on W-2 print? Place a checkmark in this box if the Retirement box on the W-2 should have a checkmark in it for this deduction.
- Employer Percent (in addition to matches): Enter the percentage the employer will contribute over and above the percentage the employer matches. Example - 4% would be entered as 4.0.
- Employer Contribution How? Select from the pull-down list. Examples: No contribution, flat percentage, matching percentage, etc.
- Employer Flat Rate Amount: If the Employer contributes a specific dollar amount to the employee's Pension Plan, enter the amount here.
- Percent matched by employer: Enter the percentage matched by the employer. Enter the number as a percent (i.e. 6% = 6.0).
- Up to Employee Percent: Enter the percentage where this matching ends. For example, the employer may contribute 2% matching up to 4% maximum.
- Percent matched by employer: Enter the percentage matched by the employer for the 2nd tier (if used). Enter the number as a percent (i.e. 6% = 6.0).
- From Above Up to Percent: Enter the percentage where this matching ends. For example, the employer may contribute 1% above 4% matching up to 6% maximum.
- Employee must participate? If it is required that the employees must contribute to the pension plan in order to have the company contribute, check this box.
- Basis for calculation: Select basis from the pull-down list. Examples: All Pay, Straight Time, Hourly wages, etc.
- Do not apply when special pay period used for calculations: Place a check in this box if you do not want to apply the basis for calculation when a special pay period is used.
- Deduction Group: Select from the pull-down list if the plan is limited to just a specific group of employees.
- Covers which workers? Select from the pull-down list. Example: All employees, Only Hourly, Only Salary, etc.
- Select which taxes are calculated on wages reduced by pension amounts: Check any appropriate boxes. If you subtract this Pension Plan before you calculate the tax, CHECK this box beside the tax name.
- To return to the previous screen WITHOUT SAVING your changes, click on the
 Back button. Back button.
- To save your changes, click on the
 Save button. Save button.
- To delete the Pension Plan, click on the
 Delete button. Delete button.
|