|
|
Enter the actual purchases made by credit card and indicate the type of charge they represent.
- From the Main Menu, select Payables -> Credit Card Bills -> CC Purchases.
- Your screen should look similar to this:
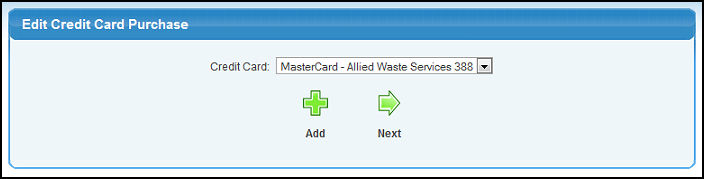
- Click the
 Add button to record a new credit card purchase. Add button to record a new credit card purchase.
- Click on the
 Next button to view/delete/edit an existing credit card purchase entry. Next button to view/delete/edit an existing credit card purchase entry.
- When recording a new purchase, your screen will look similar to this:
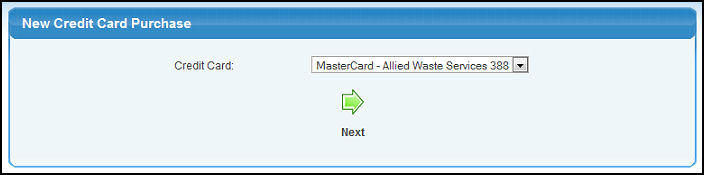
- Select the card the purchase was made with, then click on the
 Next button to enter the purchase details. Next button to enter the purchase details.
- Your screen will look similar to this:
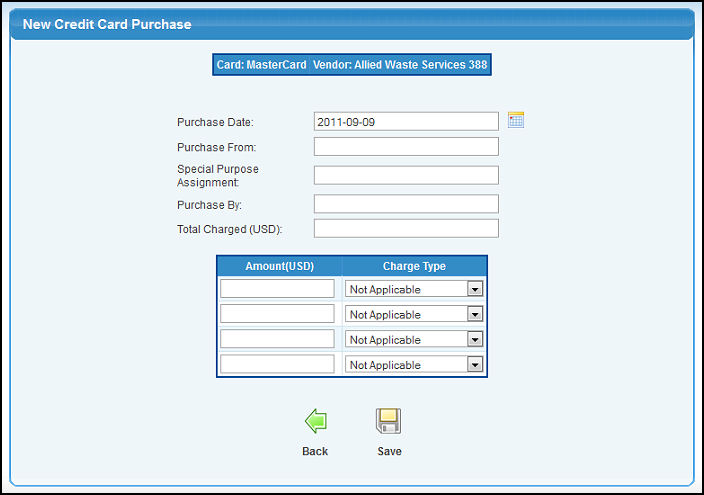
- Purchase Date: The default will be the current date, but can be changed to match the actual purchase date.
- Purchase From: Enter the name of the company or person from whom the goods were purchased.
- Special Purpose Assignment: A description of the reason for the purchase.
- Purchase By: Who actually made the purchase.
- Total Charged: The total amount charged on the card.
- Amount and Charge Type: Here you will either enter the total charged (it is all for one charge type), or else the amounts entered must equal the total charged. Next to each amount, you need to select a charge type from the drop-down list.
- Click on the
 Save button to save the data. Save button to save the data.
- Click on the
 Back button to return to the prior screen without saving. Back button to return to the prior screen without saving.
- If you clicked on the
 Next button on the first screen, you will see something like this: Next button on the first screen, you will see something like this:
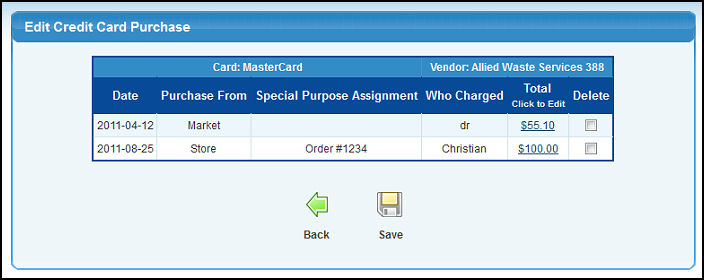
- If you want to delete an entry, check the box in the delete column and then click the SAVE button.
- If you want to edit an entry, click on the number in the "Total" column to bring up an edit screen like this:
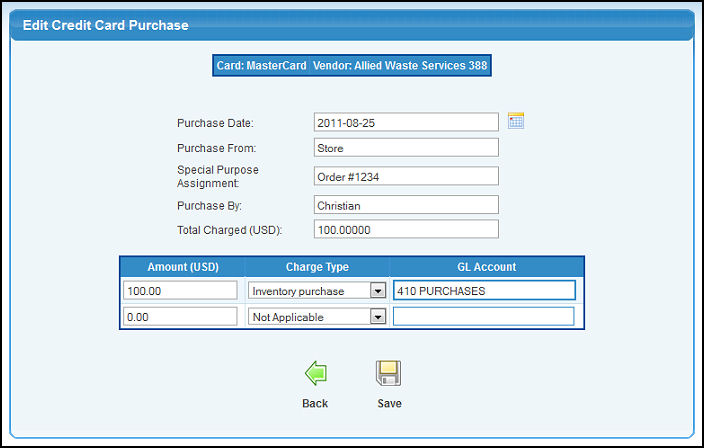
- Purchase Date: The default will be the current date, but can be changed to match the actual purchase date.
- Purchase From: Enter the name of the company or person from whom the goods were purchased.
- Special Purpose Assignment: A description of the reason for the purchase.
- Purchase By: Who actually made the purchase.
- Total Charged: The total amount charged on the card.
- Amount, Charge Type and GL Account: Here you will enter the amounts charged for each charge type. You can also edit the expense account the charge will post into in the General Ledger.
- Click on the
 Save button to save the data. Save button to save the data.
- Click on the
 Back button to return to the prior screen without saving. Back button to return to the prior screen without saving.
| |
|