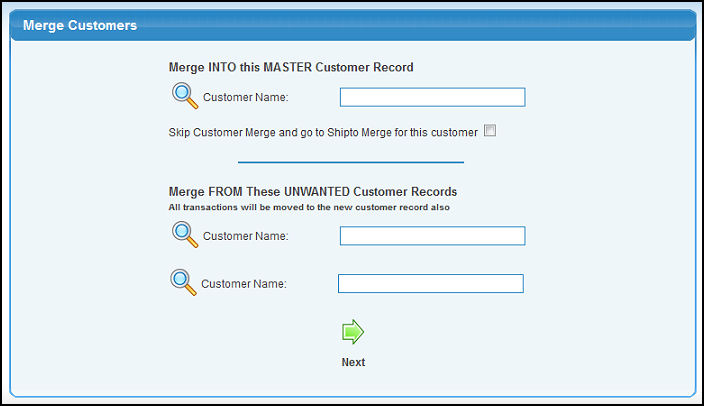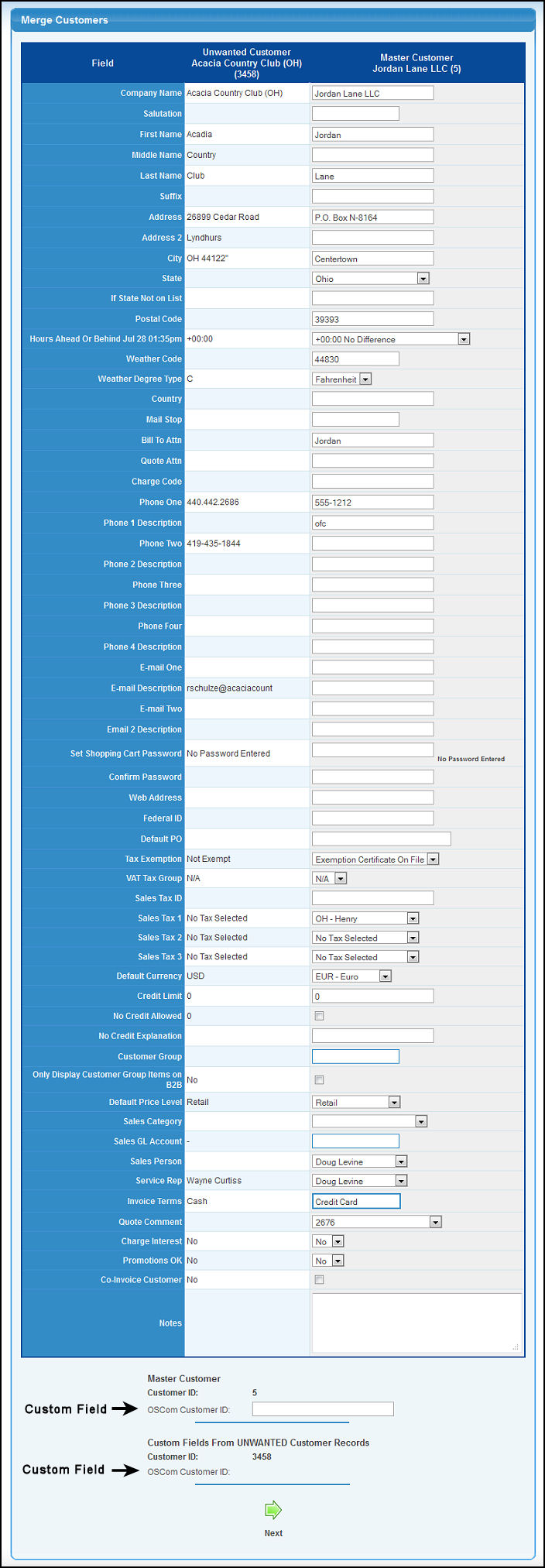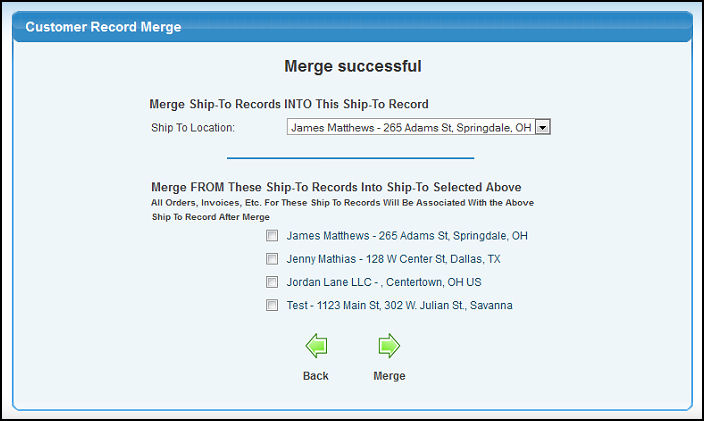Use Merge to consolidate duplicated customer entries into a single one. This will move all associated orders, invoices, payments, ship-to addresses into a single customer record. You can also consolidate duplicated ship-to addresses in the same manner.
- From the Main Menu, select Contacts -> Customers -> Merge Customers.
- Your screen should look similar to this:
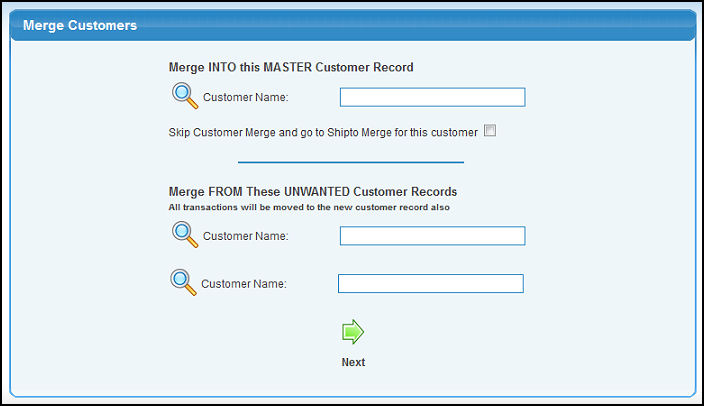
- Destination Customer: First you must select the main customer that you want the other records merged INTO.
- Skip Merge and go to Shipto Merge: Check this box if you just want to merge shipto's for the Destination customer. When doing this, you do not need to enter anything under the FROM customer entries, just check the box and click on the
 Next button. Next button.
- From Customers: You can select up to two customers to merge into the Destination Customer.
When complete, click on the  Next button to perform the merge operation. Next button to perform the merge operation.
- Your screen should look similar to this:
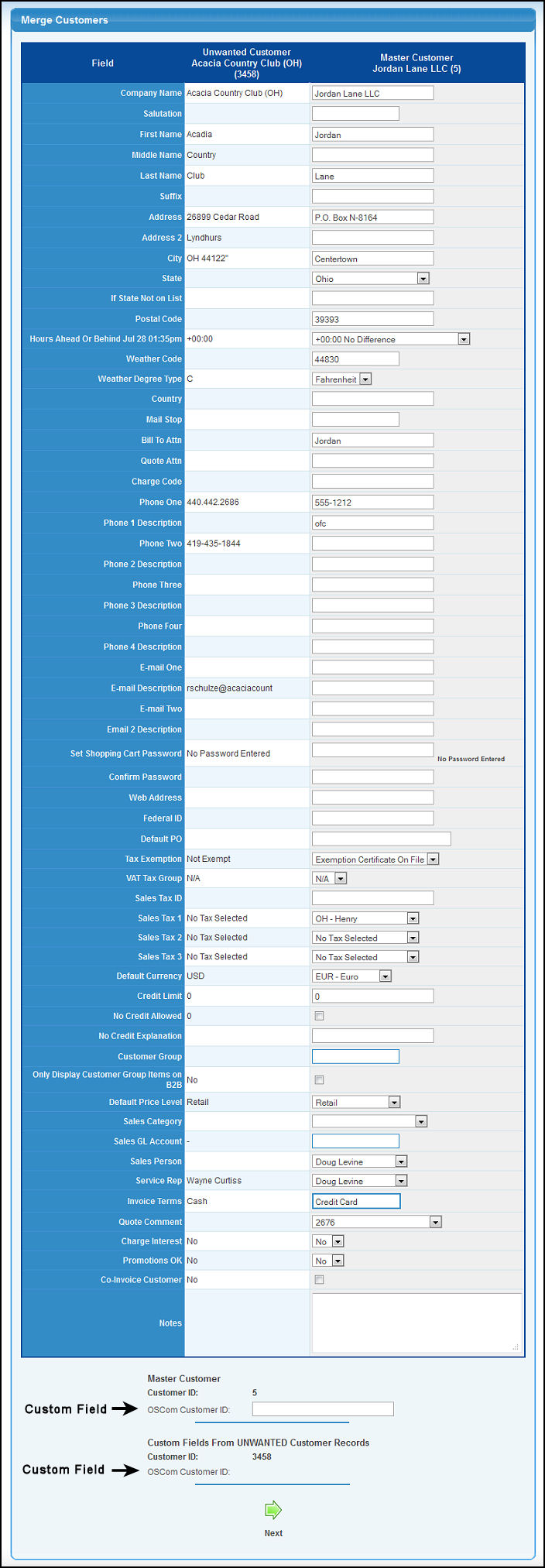
- Field, Unwanted Customer(s), Master Customer: The Field column gives the description, the "Unwanted Customer" Customer columns show what is currently in the records you plan to get rid of, and the Master Customer shows what is currently in the record you plan to keep. You can edit the main record or copy information from the Unwanted records so that you do not lose any important information during the merge process.
- Custom Fields: If you have custom fields (an add-on) and you have some assigned to your customer information table, you will be shown the fields in the main (Destination) customer. You can edit these fields. Below the main customer, you will see what was input into these fields in the other customer records, so you can manually move whatever seems appropriate into the main record.
- Click on the
 Next button to continue the process. Next button to continue the process.
- Your screen should now look similar to this:
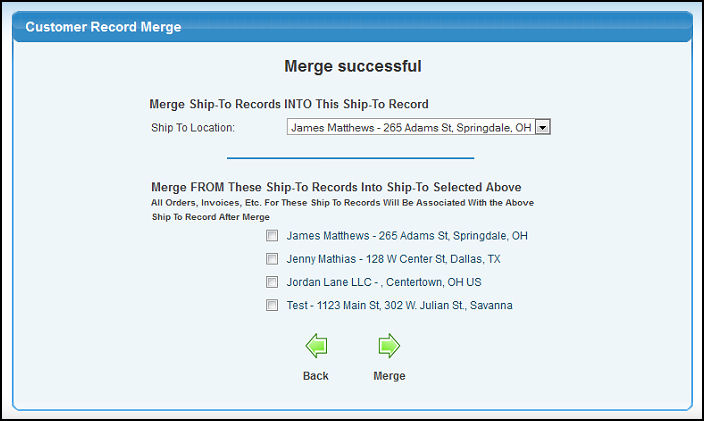
- Destination Shipto Location: First you must select the main shipto location (from the Destination Customer record) that you want the other records merged INTO.
- From Shipto Locations: You can select up to Four shipto locations to merge into the Destination Shipto Location.
When complete, click on the  Merge button to perform the merge operation. Merge button to perform the merge operation.
Note: If you have multiple Merge FROM names and you do not select them all to merge you will be taken back to a similar screen showing the remaining names. You can just click  Back to return to the main merge screen. Back to return to the main merge screen.
Click on the  Back button to return to the main merge screen to pick another customer set to be merged. Clicking the Back button will not save any shipto merges selected. Back button to return to the main merge screen to pick another customer set to be merged. Clicking the Back button will not save any shipto merges selected.
|  Next button to perform the merge operation.
Next button to perform the merge operation. Merge button to perform the merge operation.
Merge button to perform the merge operation. Back to return to the main merge screen.
Back to return to the main merge screen.