|
|
Set up standards for how the timeclock system will operate.
- From the Main Menu, select Admin -> Setup - Payroll -> Timeclock Setup.
- Your screen should look similar to this:
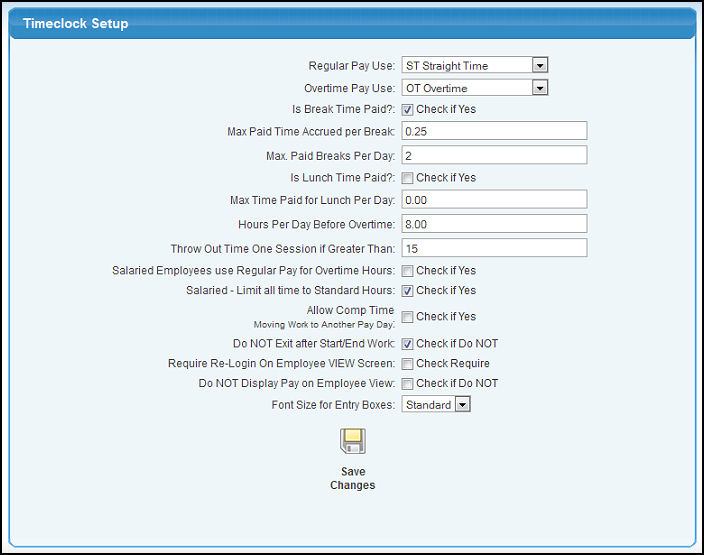
- Regular Pay Use: What Pay type should be used when calculating regular pay (from dropdown). These paytypes are defined under Admin -> Setup - Payroll -> Pay Types.
- Overtime Pay Use: What Pay type should be used when calculating regular pay (from dropdown).
- Is Break Time Paid?: Checking this box will cause pay to be calculated for time spent on breaks.
- Max Paid Time Accrued per Break: How much paid time is allowed for break.
- Max Paid Breaks per Day: How many breaks will be paid for per day.
- Is Lunch time Paid?: Checking this box will cause pay to be calculated for time spent at lunch.
- Max Time Paid for Lunch per Day: If employee is paid for lunch time, how much is the maximum amount of time they will be paid for lunch time.
- Hours Per Day Before Overtime: After working this many hours at regular pay, the time will accrue to overtime at overtime pay rates.
- Throw Out Time One Session If Greater Than: When an employee logs into the timeclock system, if the amount of time working exceeds the limit you set here, it will force them to "fix" the end time to a reasonable number before they can log in again. This is to allow users to correct for "I forgot to log off" problems.
- Salaried Employees use Regular Pay for Overtime Hours: If the employee is salaried, should it always use regular pay rates, even for overtime hours? If so, check this box.
- Salaried - Limit all time to Standard Hours: If employee is salaried, should the maximum hours calculated for pay be equal to their normal salary equivalent hours? If so, check this box.
- Allow Comp Time: ** not yet functional ** Purpose is to determine if employee can move excess hours from one day into another day (so if they are not allowed overtime, but they want to take some time off for a Dr Appointment later in the week, they can apply the extra time worked to that day.)
- Do NOT Exit after Start/End Work: Checking this box will let the user stay on the timeclock "logged in" screen after starting work. Unchecked, it logs them out automatically after each entry.
- Require Re-Login On Employee VIEW Screen: Checking this box will require the employee to re-login before accessing their VIEW screen.
- Do NOT Display Pay on Employee View: Since the employee can review their time on-screen, you can determine here whether you want that report to show or not show the actual total pay.
- Font Size for Entry Boxes: This drop-down box allows you to change the font size that is displayed in the entry boxes.
- To save your changes, click on the
 Save button. Save button.
| |
|