Use this section to enter all pricing information to be used in quoting and for jobs.
From the Main Menu select Printing then Print Shop Setup then Price List. Your screen will look similar to this: 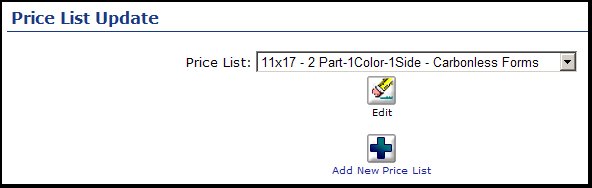
- To update an existing price list, select from the pull down list. Then click on the
 Edit button to update the selected price list. Edit button to update the selected price list.
- To add a new price list, Click on the
 Add button. Add button.
- Whether adding or updating, your next screen will look similar to this:
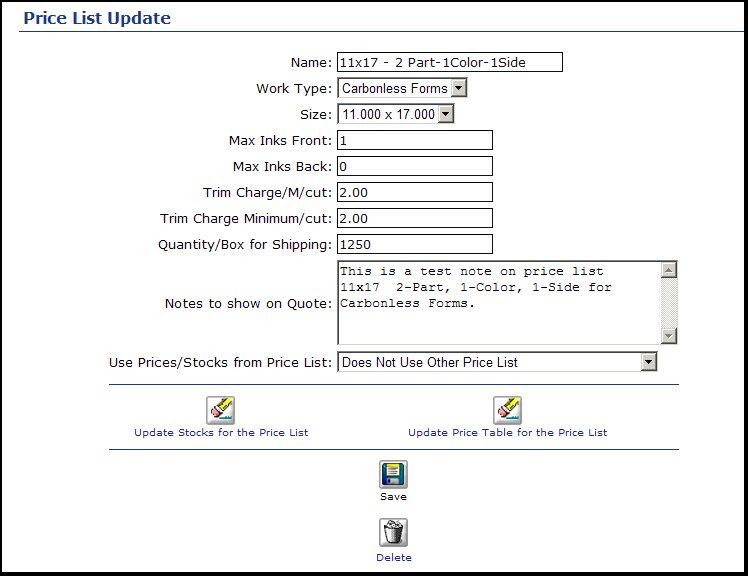
- Price List Name: It is important that you be specific enough so that various price lists are not confusing as to which to use.
- Work Type: Select the appropriate work type (entered elsewhere in setup) from the pull-down list. .
- Size: Sizes are selected from a pull-down list (sizes entered elsewhere in setup). These are the normal sizes. When a customer orders a different size, the price list will look at the closest size larger if there is no size that fits exactly.
- Max Inks (Front and Back): This will help when entering orders to make sure a price list fits the job entered.
- Trim Charge/M/cut : How much to charge for trimming down to size per thousand sheets per cut. In the example, for a 2000 quantity job we would charge $4.00 (if there was one trim cut required).
- Trim Charge Minimum/cut: Minimum charge to apply per trim cut. In this case if the order was only for 50 sheets, we would still charge the $2.00 minimum.
- Quantity/Box for Shipping: How many can you typically fit in a box. This will help the system auto-calculate how many boxes will be required for the job. It can be over-ridden at order entry.
- Notes to show on Quote: If this price list is the one selected based on colors and stock, etc. then these notes will print on the quote.
- Use Prices/Stocks from Price list: If you want all the pricing and stocks required to be the same as for another price list (this is for saving set-up time) you can select another price list from the drop-down.
- Update Stocks for Price List: To specify what stocks this price list can use, click on the left
 Edit button (details below). Edit button (details below).
- Update Price Table for Price List: To specify actual pricing for this price list, click on the right
 Edit button (details below). Edit button (details below).
- Save: Click on the
 Save button to save any changes made. Save button to save any changes made.
- Delete: Click on the
 Delete button to delete this price list. Delete button to delete this price list.
Update Stocks for Price List
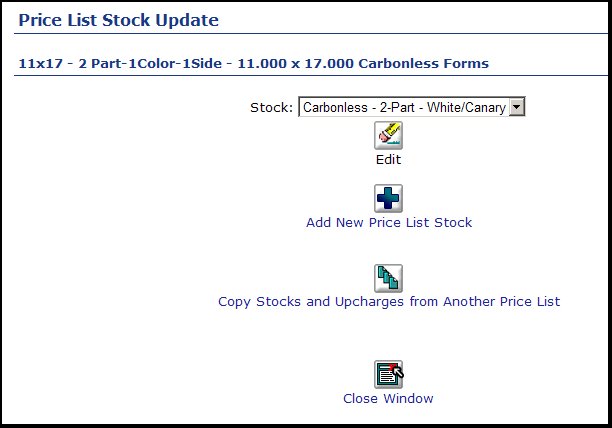
- Stock: Select a previously defined stock from the drop-down list.
- To edit an existing stock for this price list, select an entry from the drop-down and then click on the
 Edit button. Edit button.
- To add a new stock for the price list, click on the
 Add button. Add button.
- To copy all stocks and upcharges for stocks from another pricelist, click on the
 Copy button. Copy button.
- To exit without making changes, click on the
 Close button. Close button.
If you are adding a NEW stock for this pricelist, this screen will appear:
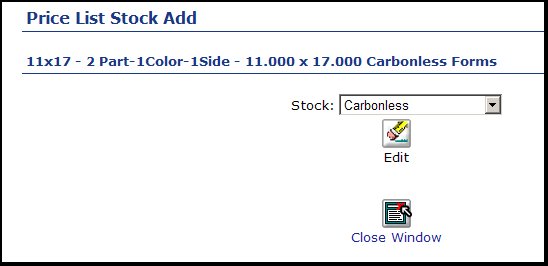
- Select a stock from the drop-down list (these stocks are entered elsewhere in setup).
- Click on the
 Edit button to continue with stock entry for this pricelist. Edit button to continue with stock entry for this pricelist.
If you selected EDIT from the main stock screen, or EDIT after the Add stock screen, this will be your next screen:
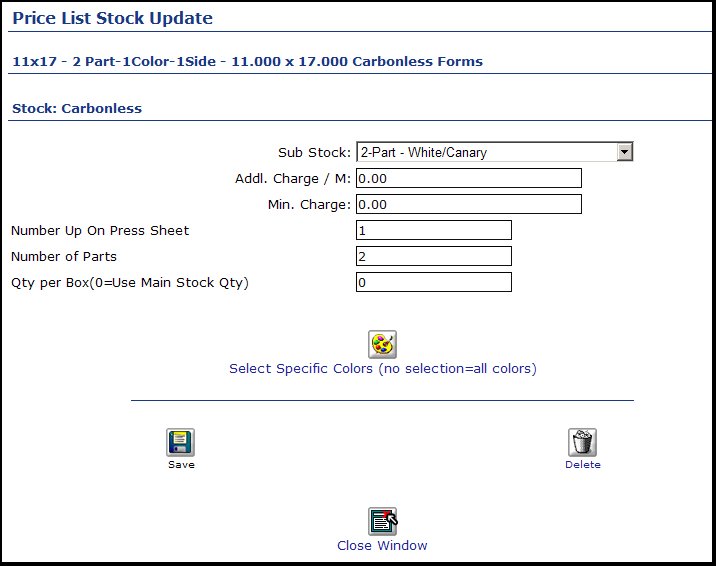
- Sub Stock: Pick a sub stock type to be used, or select ALL option.
- Add'l Charge / M: If there are any additional charges associated with using this particular stock, enter than amount here. NOTE: This is a per 1000 price.
- Min. Charge: If there is a minimum amount to charge when using this stock, add it here.
- Number Up on Press Sheet: Enter the default number up on press sheet here (should ALWAYS be AT LEAST 1).
- Number of Parts: This will normally be one, but for carbonless type stocks, it could be 2 or 3 or even 4.
- Qty Per Box: If this stock should over-ride the number per box from the main price list definition, enter a quantity here. Otherwise leave it at zero.
Click on the  Save button to save your changes, or click on the Save button to save your changes, or click on the  Delete button to delete this stock from the price list. Click on the Delete button to delete this stock from the price list. Click on the  Close button to return to prior screen without saving any changes. Close button to return to prior screen without saving any changes.
- Specific Colors: If the stock selected is available in multiple colors, you can click on this button to bring up the following screen:
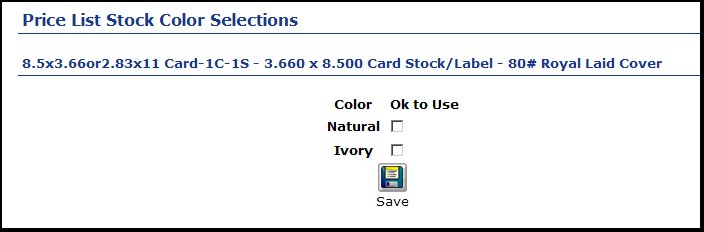
- Check the box next to any colors displayed that can be used for this price list, then click on the
 Save button. Save button.
Update Price Table for Price List
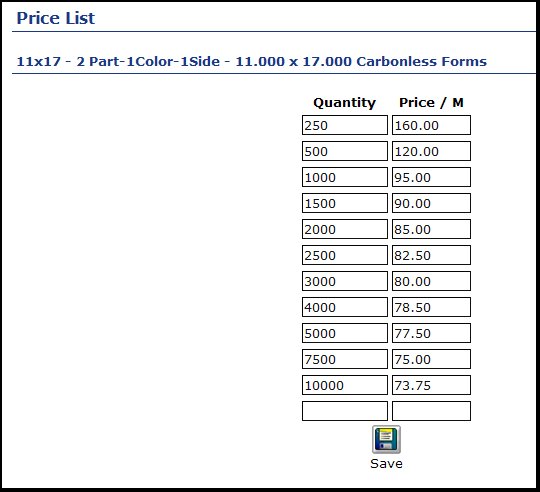
Here is where you actually enter the base prices to be charged when doing this type of work. You will enter an "up-to" quantity and then a price per 1000 for that quantity. You can enter as many quantities as needed. If you run out of space, then clicking on SAVE and returning to this page will give you more blanks.
|
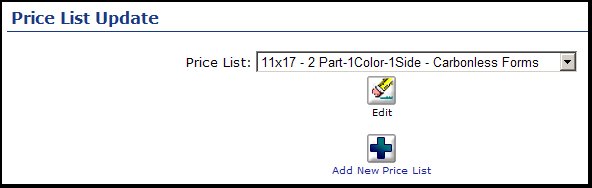
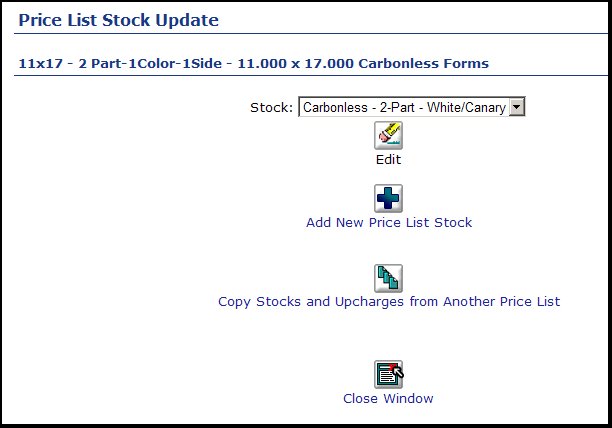
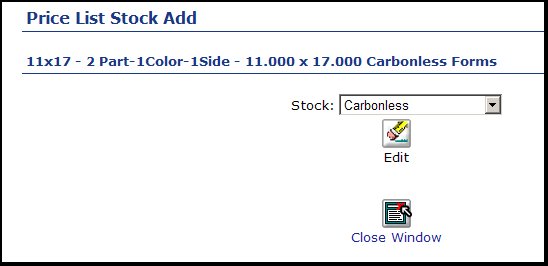
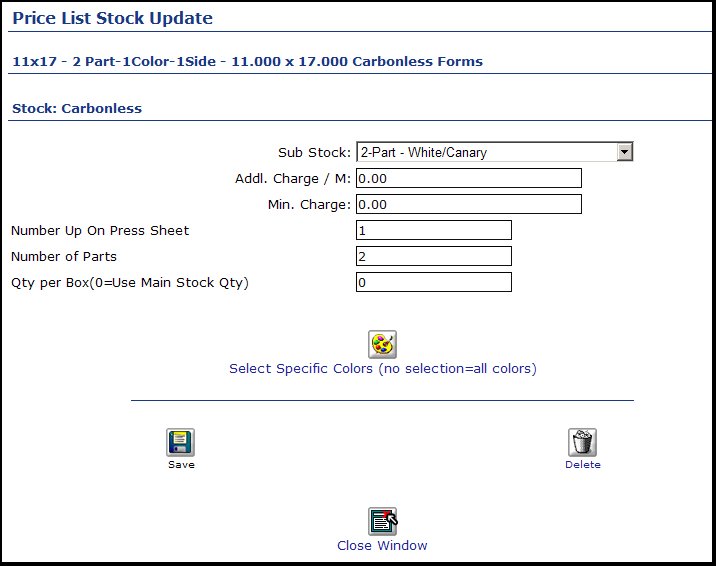
 Save button to save your changes, or click on the
Save button to save your changes, or click on the  Delete button to delete this stock from the price list. Click on the
Delete button to delete this stock from the price list. Click on the  Close button to return to prior screen without saving any changes.
Close button to return to prior screen without saving any changes.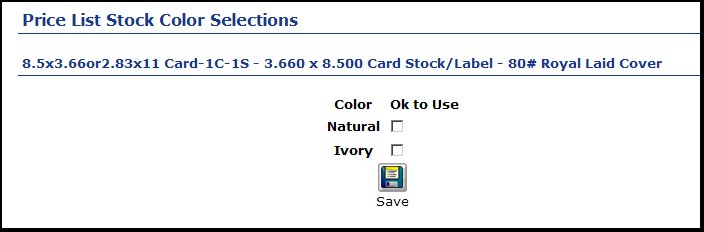
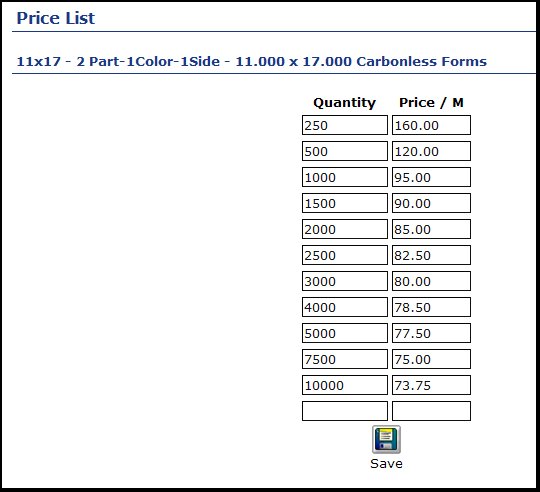
 Edit button to update the selected price list.
Edit button to update the selected price list. Add button.
Add button.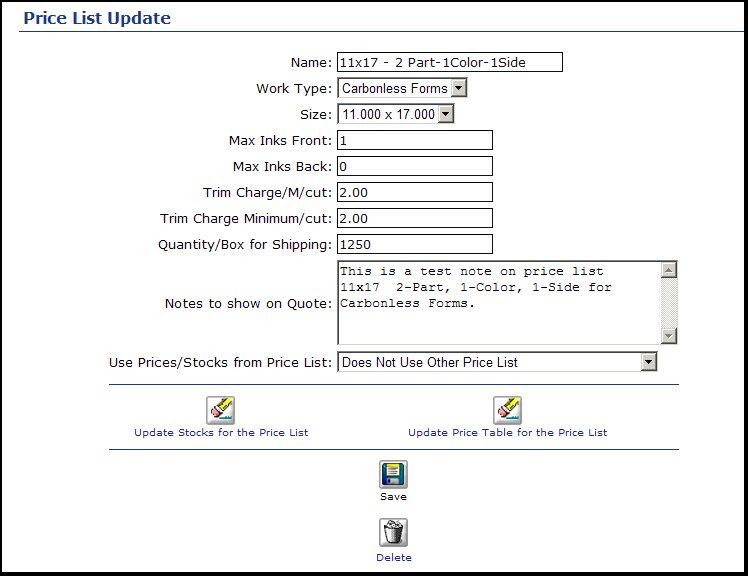
 Copy button.
Copy button.