Use Recurring Entries for sets of transactions that need to be entered into current transactions on a regular basis. Typical examples are depreciation or payroll data if done by an outside service (the payroll would need editing before each post, but it would help to remember all accounts affected).
- From Main Menu select Ledger -> Recurring Ledger Entries -> New Recurring Entries OR Ledger -> Recurring Ledger Entries -> Edit Recurring Entries. Your screen should look similar to this if selecting EDIT:
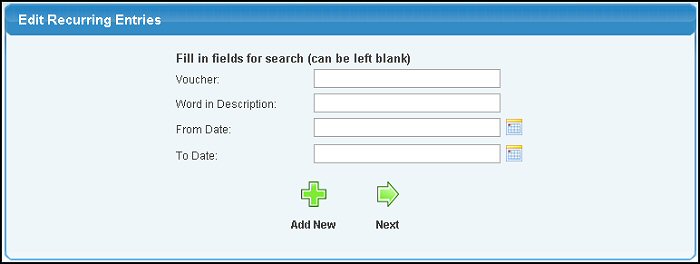
- Click on the
 Add New button to add a new entry set. Add New button to add a new entry set.
- To edit an entry you can fill in the search criteria or leave it blank to search all and click on the
 Next button to edit an existing entry set. Next button to edit an existing entry set.
ADD NEW ENTRY SET
- After selecting the NEW option, or clicking the
 Add button on the first EDIT screen, your screen will look similar to this: Add button on the first EDIT screen, your screen will look similar to this:
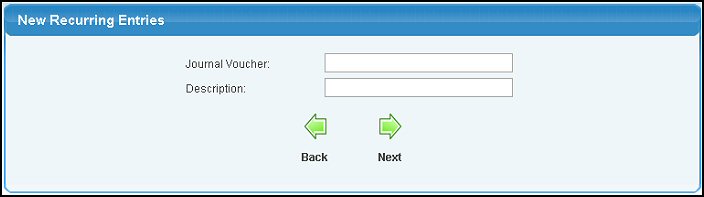
- Journal Voucher: A brief description of the purpose of this recurring entry.
- Description: A Complete description of the purpose of this recurring entry.
- Click the
 Next button. Your
screen should look similar to this: Next button. Your
screen should look similar to this:
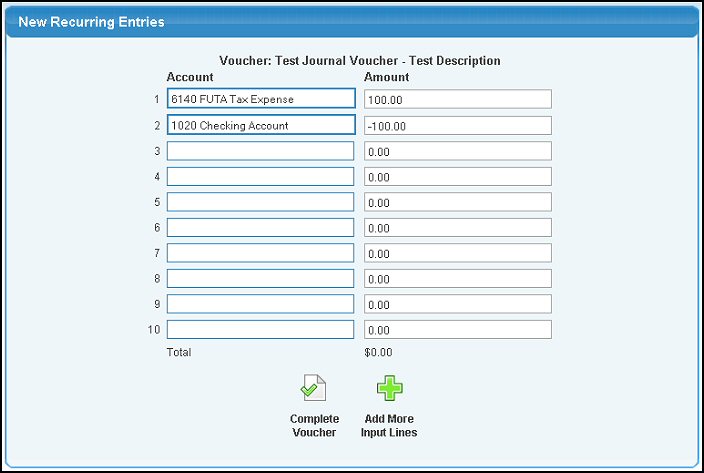
- Account: GL Account that the amount will post to. Enter the account name (or a partial name) to bring up a drop-down of possible matches.
- Amount: In the amount column, enter the amount. NOTE: Remember to enter all credit
amounts as negative and all debit amounts as positive.
- When your debits and credits balance, you will see a
 Complete Voucher button that will allow you to complete the voucher. If you need more entry lines than you see, click on the Complete Voucher button that will allow you to complete the voucher. If you need more entry lines than you see, click on the  Add More Input Lines button at the bottom of the screen. Add More Input Lines button at the bottom of the screen.
- When clicking on
 Complete Voucher, you will see a screen like this: Complete Voucher, you will see a screen like this:
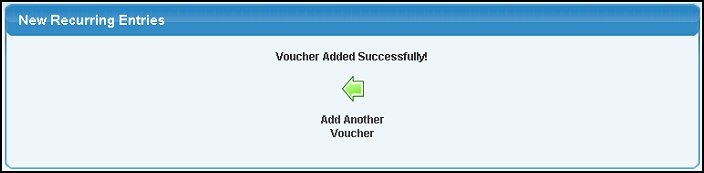
- Click on the
 Back button to create another voucher. Back button to create another voucher.
EDIT EXISTING ENTRY SET
Note that the date ranges entered on the first screen are for LAST POSTED DATES. New entries will not have any dates, so you will need to search for them based on other criteria.
- After filling in the search criteria, click the
 Next button on the first screen, and your screen will look similar to this: Next button on the first screen, and your screen will look similar to this:
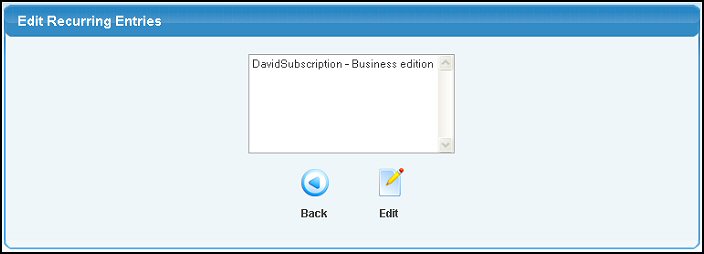
- Click on the
 Back button to return to search criteria screen. Back button to return to search criteria screen.
- You will see a list of matching entry sets. Select which one you want to edit, and click on the
 Edit button to continue to edit. Your next screen will look similar to this: Edit button to continue to edit. Your next screen will look similar to this:
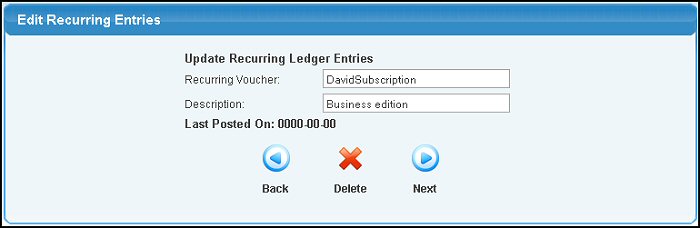
- Edit the voucher or description if needed.
- Click on the
 Back button to return to search criteria screen. Back button to return to search criteria screen.
- Click on the
 Delete button to delete this recurring entry set. Delete button to delete this recurring entry set.
- Click on
 Next button to continue to details. The details screen will look similar to this: Next button to continue to details. The details screen will look similar to this:
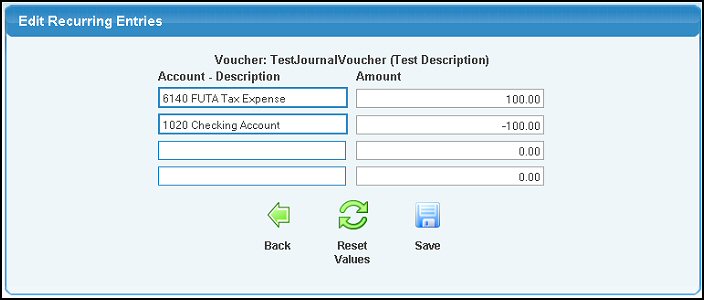
- Edit any of the accounts or amounts that get posted.
- When done, click
 Save button to save your changes. Save button to save your changes. | 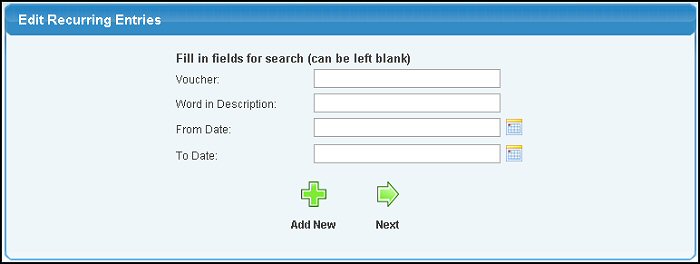
 Add New button to add a new entry set.
Add New button to add a new entry set. Next button to edit an existing entry set.
Next button to edit an existing entry set.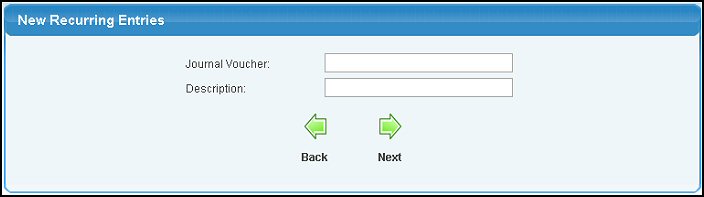
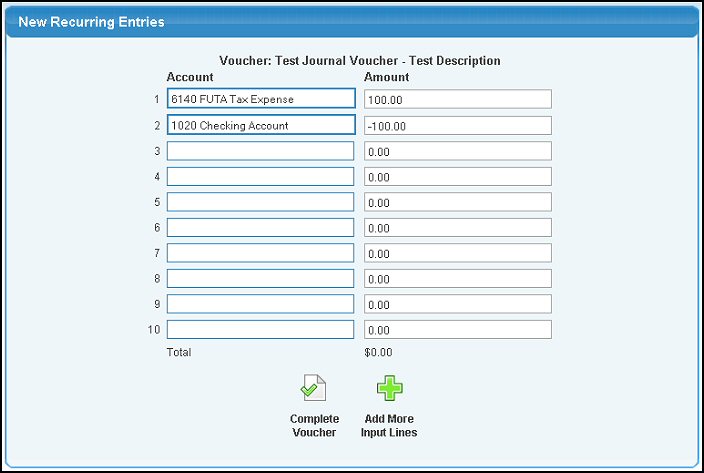
 Complete Voucher button that will allow you to complete the voucher. If you need more entry lines than you see, click on the
Complete Voucher button that will allow you to complete the voucher. If you need more entry lines than you see, click on the 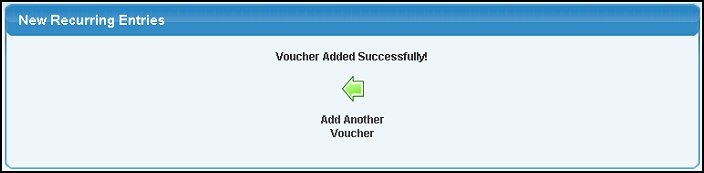
 Back button to create another voucher.
Back button to create another voucher.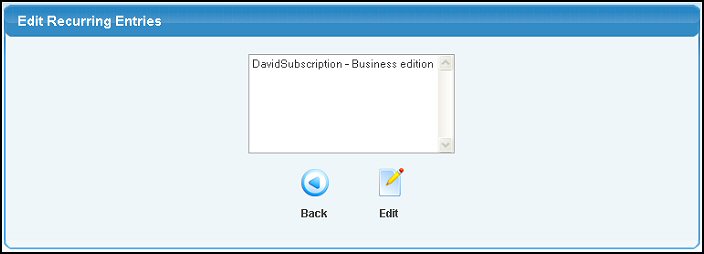
 Edit button to continue to edit. Your next screen will look similar to this:
Edit button to continue to edit. Your next screen will look similar to this: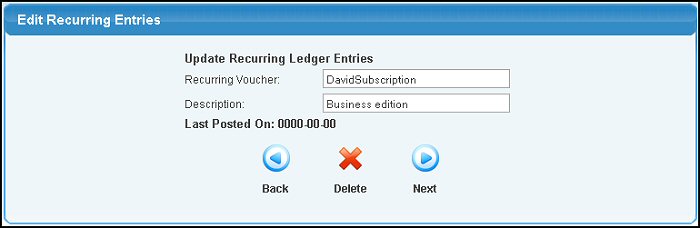
 Delete button to delete this recurring entry set.
Delete button to delete this recurring entry set.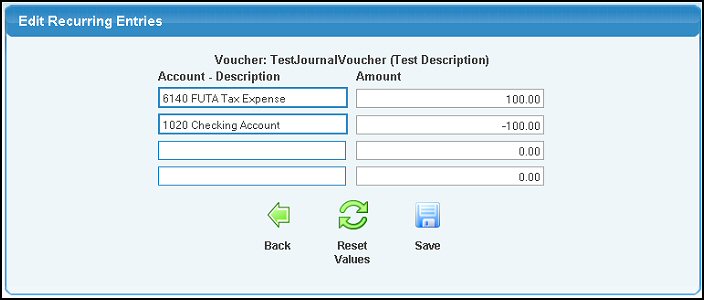
 Save button to save your changes.
Save button to save your changes.