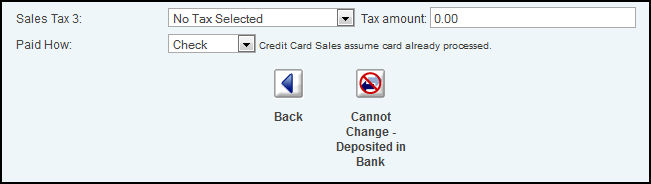Enter/update sales receipts for which no invoice is entered --- or if you are on a CASH system, enter all receipts here.
- From the Main Menu select Billing -> Invoices -> New or Edit Non-Invoiced Sales. Your screen should look similar to this if choosing Edit:
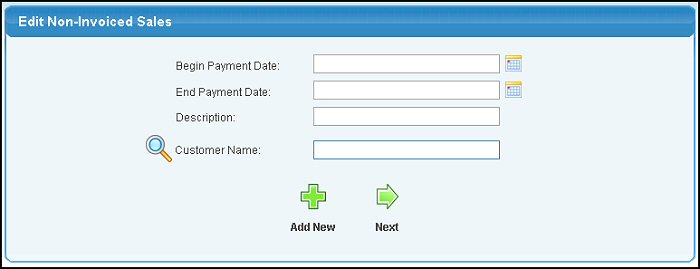
- Begin/End Payment Date: Choose a beginning and ending payment date to search by. Selecting the
 calendar button to the right will bring up a calendar or you can enter the date in YYYY-MM-DD format. calendar button to the right will bring up a calendar or you can enter the date in YYYY-MM-DD format.
- Description: Search using a description entered for the sale.
- Customer Name: Enter a customer name (or partial name) to bring up a list of possible matches.
- If choosing
 Next and there are multiple results, your screen should look similar to the following: Next and there are multiple results, your screen should look similar to the following:
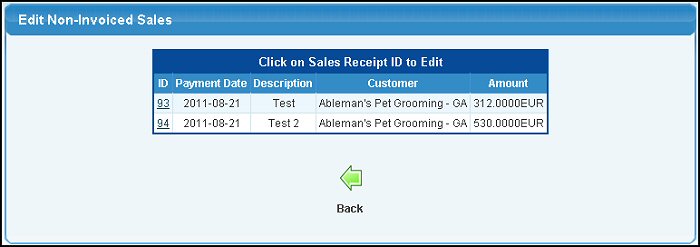
- Clicking on the ID number will bring up more information for the sale, producing a screen similar to the following. If you selected
 Add New on the first screen or New Non-Invoiced Sales from the main menu this is also the screen that will appear: Add New on the first screen or New Non-Invoiced Sales from the main menu this is also the screen that will appear:
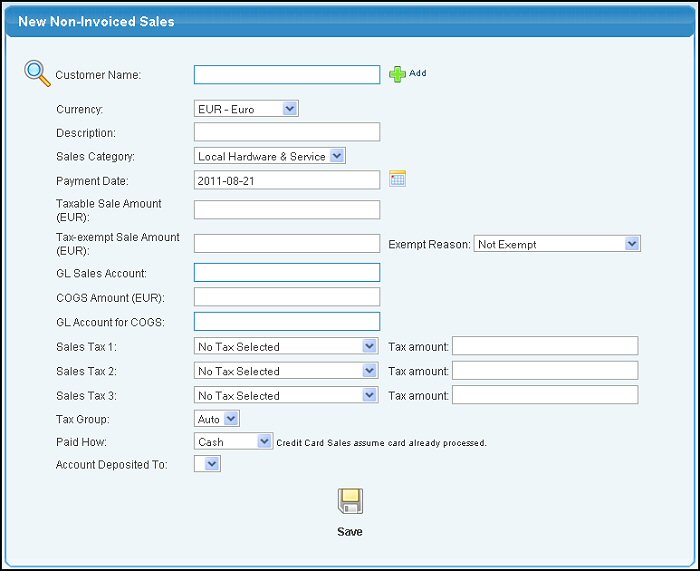
- Customer Name: Enter Customer Name (or any portion of the name) to bring up a drop-down of possible matches. If you want to search by phone, zip code, etc., use the
 Lookup button for detailed searches. To add a customer, click on the Lookup button for detailed searches. To add a customer, click on the  Add button. Add button.
- Currency: This field will appear if multi-currency is activated. Choose currency for invoice. Invoice payment must also be in this currency.
- Description: Description of sale (customer name, or item sold, or whatever might help later on when trying to track down a sale).
- Sales Category: Select a Sales Category from the pull-down list.
- Payment Date: This default to current date, but you may change it. Click on the
 Calendar button to help with date selection. Calendar button to help with date selection.
- Taxable Sale Amount: You will need to separate taxable from non-taxable portions of a sale so that your sales tax reports are accurate. Enter the taxable amount here (pre-tax).
- Tax-Exempt Sale Amount: Enter any non-taxable sales amounts here.
- Exempt Reason: If you entered non-taxable sale amounts, you will need to indicate the REASON why this sale is exempt. Select the reason from the pull-down list.
- GL Sales Account: This will default to the standard sales account but you can enter an account name (or partial name) to bring up a list of possible matches.
- COGS Amount: Enter the Cost of Goods Sold amount.
- GL Account for COGS: GL Account for Cost of Sales amount entered on previous line.
- Sales Tax 1-3: Select applicable tax(es).
- Tax Amount 1-3: Amount of tax for tax districts selected.
- Tax Group: This field will appear if your company is set up to use VAT/GST taxes and have groups defined. If so, choose a tax group from the drop-down list.
- Paid How: Select whether payment was check, cash, credit card, or other. When payment is by credit card, it is assumed that this was processed separately to the bank.
- Account Deposited To: This will default to your usual deposit GL account for posting to GL, but can be changed.
- Click
 Save to save the sale. Save to save the sale.
- If editing, click
 Back to return to the previous screen without saving. Back to return to the previous screen without saving.
- If editing and the sale has not been included in a bank deposit, click
 Delete to delete the sale. Delete to delete the sale.
NOTE: If this receipt has already been included in a bank deposit, the bottom of the above screen will appear as follows:
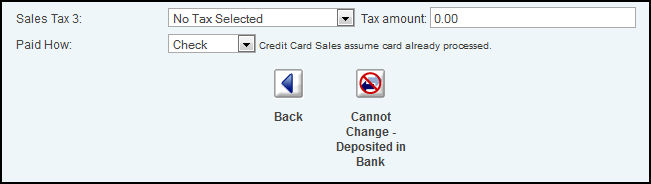
If you need to make changes to this receipt, you must first void the deposit, make the change, and re-do a corrected bank deposit.
|
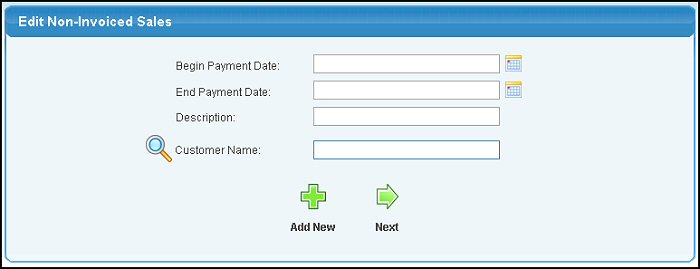
 calendar button to the right will bring up a calendar or you can enter the date in YYYY-MM-DD format.
calendar button to the right will bring up a calendar or you can enter the date in YYYY-MM-DD format. Next and there are multiple results, your screen should look similar to the following:
Next and there are multiple results, your screen should look similar to the following: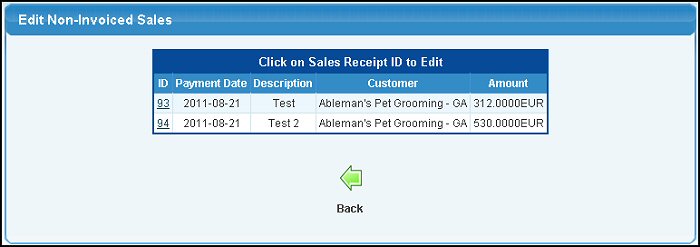
 Add New on the first screen or New Non-Invoiced Sales from the main menu this is also the screen that will appear:
Add New on the first screen or New Non-Invoiced Sales from the main menu this is also the screen that will appear: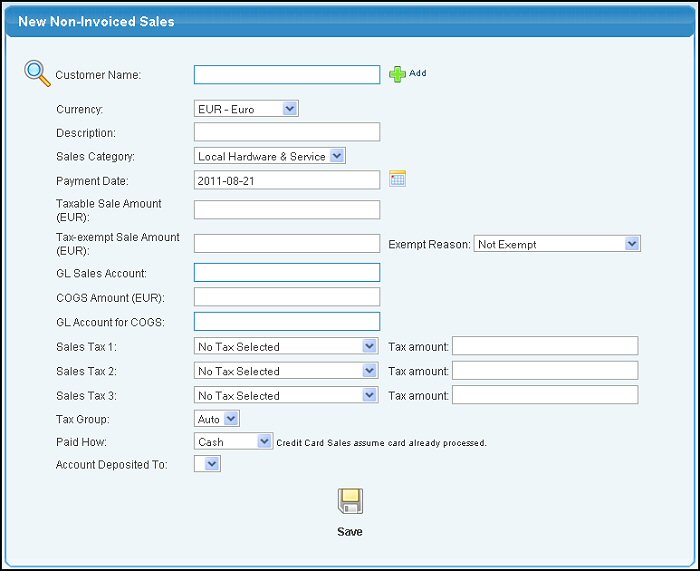
 Save to save the sale.
Save to save the sale. Back to return to the previous screen without saving.
Back to return to the previous screen without saving. Delete to delete the sale.
Delete to delete the sale.