This report will show you what items need to be ordered because they are at or below the reorder point. The reorder quantity is set in Inventory -> Inventory Items -> Edit Item -> ‘Add/Edit Pricing &Location’ (at the bottom of edit item screen) per item. A format of this report is available that will generate a Purchase Order to a selected vendor.
- From the Main Menu, select Inventory -> Inventory Items -> Item Reorder List.
- Your screen should look similar to this:
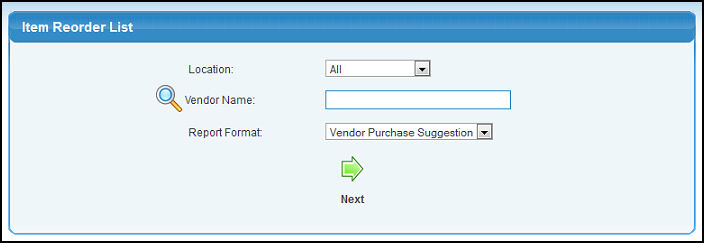
- Enter data into the following categories to narrow your report:
- Location: Select ALL or specify a location chosen from the pull-down list.
- Vendor Name: If you select a "Vendor Purchase Suggestion" for your report format, you MUST enter a vendor. Enter Vendor Name (or any portion of the name) to bring up a drop-down of possible matches. If you want to search by phone, zip code, etc., use the
 Lookup button for detailed searches. Lookup button for detailed searches.
- Report Format: There are two very different types of reports.
- Vendor Purchase Suggestion: Use this report format to auto-create a Purchase Order to a vendor.
- Items Needing Reorder: Use this report format to produce a list of items that are at or below their reorder point as defined in the Item Location section of Item New/Edit.
- To produce the report you requested, click on the
 Next button. Next button.
Report Using the Items Needing Reorder Option
Note: If the item description or code end with "...", then positioning your mouse over the words will display the full text.
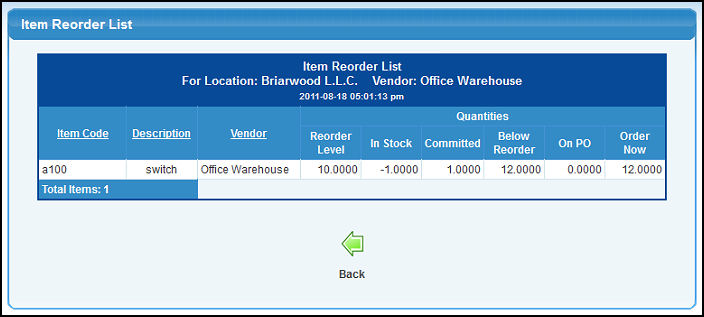
- To return to the previous screen, click on the
 Back button. Back button.
Report Using the Vendor Purchase Suggestion Option
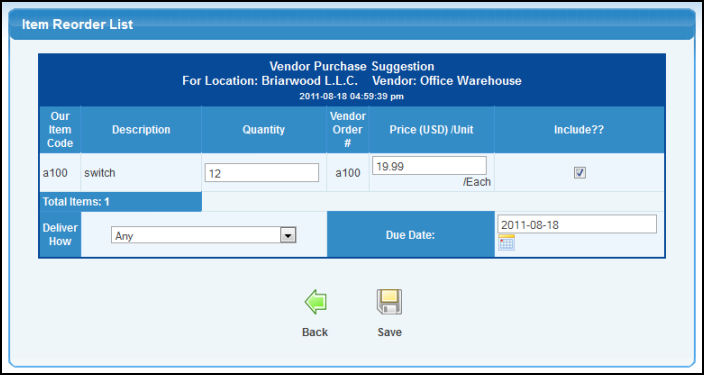
Note: If the item description or code end with "...", then positioning your mouse over the words will display the full text.
- Enter the following information to create the Purchase Order to the Vendor.
- Quantity: The suggested quantity will appear in the box, but can be altered for this order.
- Price/Unit: The usual vendor pricing will appear here, but can be changed for this order.
- Include?: Check this box if you want it included in the Purchase Order that will be created when you SAVE.
- Deliver How: Select, from the pull-down list, the Delivery Method from your vendor to you.
- Due Date: Enter the date you expect delivery. Enter the date manually or select a date using the
 Calendar button. Calendar button.
- To create the Purchase Order after entering all the required information, click on the
 Save button. Your screen will look similar to this: Save button. Your screen will look similar to this:
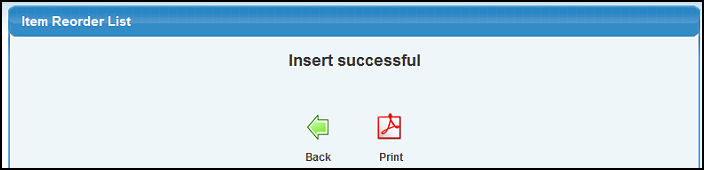
- To print a copy of the Purchase Order, click on the
 Print button. Print button.
- To return to the Purchase Suggestion List, click on the
 Back button. Back button.
| 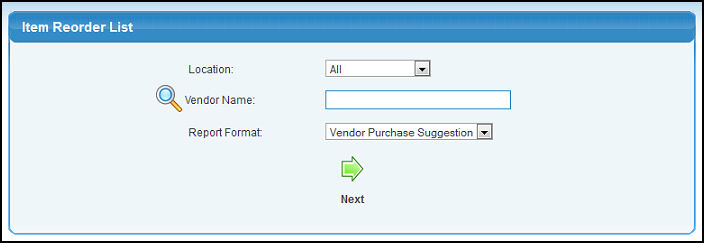
 Lookup button for detailed searches.
Lookup button for detailed searches. Next button.
Next button.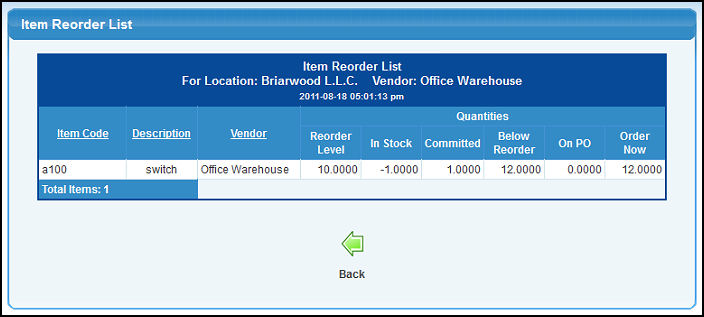
 Back button.
Back button. 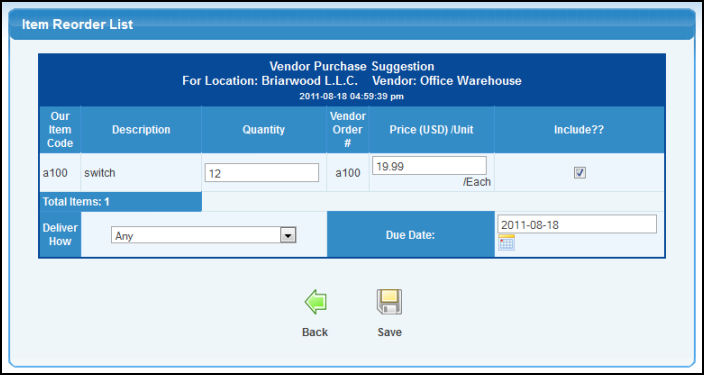
 Calendar button.
Calendar button. Save button. Your screen will look similar to this:
Save button. Your screen will look similar to this: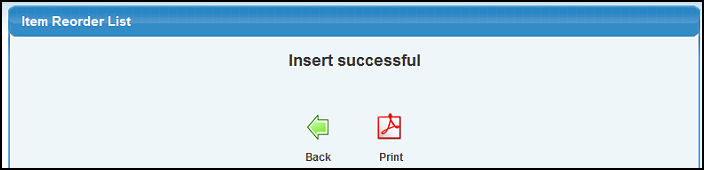
 Print button.
Print button.