|
|
|
Company Contributions are misc. amounts that a company pays on behalf of an employee, but which do not affect the employee pay or deductions in any way. Typical examples of these types of contributions are union specified amounts
that are paid to the union itself rather than the employee.
- From the Main Menu, select Admin -> Setup - Payroll -> Company Contributions.
- Your screen should look similar to this:
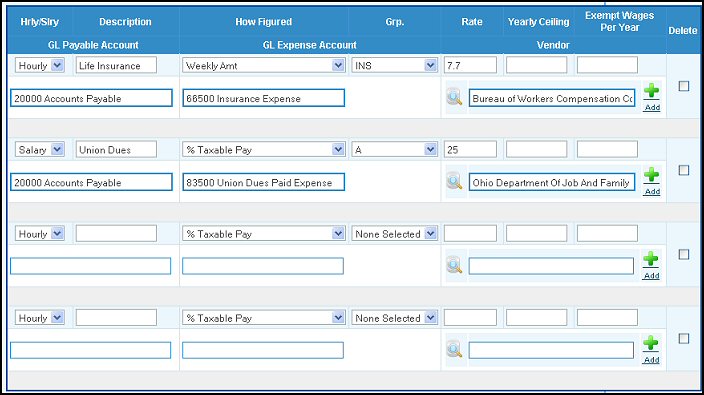
- Enter data in the following categories:
- Hrly/Slry: Select Hourly or Salary from the pull-down list. This is the employee group that is affected by the contribution amount. If the contribution affects BOTH hourly and salaried workers, you will need to create two entries.
- Description: Enter the description of the contribution as you want it appear on check summaries, etc.
- How Figured: Select calculation method from the pull-down list. NOTE: Weekly amounts will auto-calculate the amount if the actual payroll is bi-weekly or monthly, etc. Also, if using the AMOUNT WEEK 1, this will be applied in the payroll period that includes the 1st of the month.
- Grp: Select the Deduction Group for this contribution from the pull-down list. Each employee can be designated as being part of one group. If you want a contribution amount only to affect a specific group, then enter the group name here, and make sure the same group name is in each employee record. This can be left blank to apply to all groups.
- Rate: Together with the HOW FIGURED field this may be either a flat amount or a percentage.
- Yearly Ceiling: If the contribution has a WAGE ceiling over which it no longer applies, enter that here. A zero ceiling entry means there is NO ceiling.
- Exempt Wages Per Year: Enter the exempt wages per year, if applicable.
- GL Payable Account: Enter the GL Payables Account, Name or any portion of the number, name or description to see a drop-down list of matching account numbers. Highlight the account to enter it into the field. A space bar will bring up ALL accounts valid for this field, HOWEVER this is not recommended due to limitations on the length of the list that can be viewed.
- GL Expense Account: Enter the GL Expense Account, Name or any portion of the number, name or description to see a drop-down list of matching account numbers. Highlight the account to enter it into the field. A space bar will bring up ALL accounts valid for this field, HOWEVER this is not recommended due to limitations on the length of the list that can be viewed.
- Vendor: Enter Vendor Name (or any portion of the name) to bring up a drop-down of possible matches. If you want to search by phone, zip code, etc., use the
 Lookup button for detailed searches. You can add a new Vendor by clicking on the Lookup button for detailed searches. You can add a new Vendor by clicking on the  Add button. Add button.
- Payment Action: Only seen when editing, this is how you can set up what happens to the amount -- does it create a payables entry? And if so, what information is to print on the description of the payable? Clicking on this button, brings up the following screen:
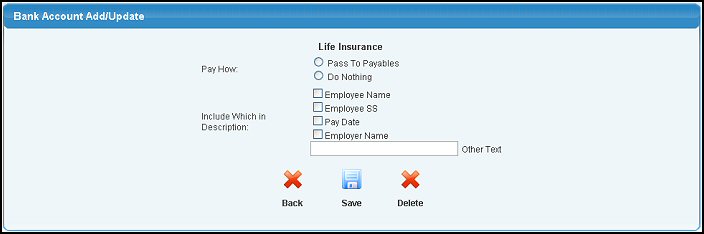
- Pay How: Select if you want to pass the information to payables (select Do Nothing if you want this to be a manual process).
- Include Which in Description: Select which of the standard information you want to show on the description of the payables entry, or enter your own text.
- When done, you can
 Delete the information, Delete the information,  Save the information, or click on the Save the information, or click on the  Back button to close the window without saving any changes made. Back button to close the window without saving any changes made.
- Delete: To delete all information on a specific line, check this box.
- To return to the previous screen WITHOUT SAVING your changes, click on the
 Back button. Back button.
- To save your changes, click on the
 Save button. Save button.
| |
|
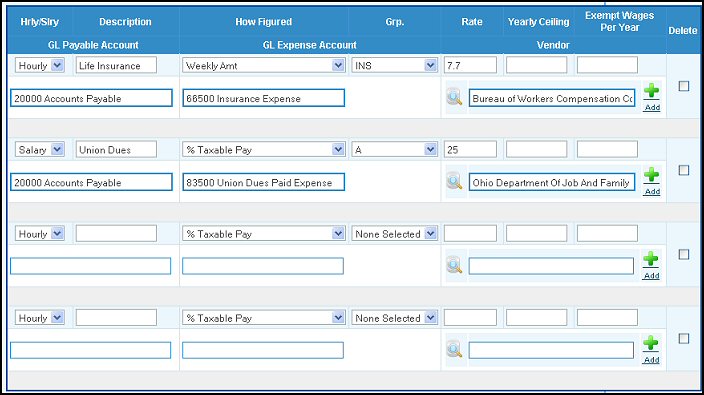
 Lookup button for detailed searches. You can add a new Vendor by clicking on the
Lookup button for detailed searches. You can add a new Vendor by clicking on the 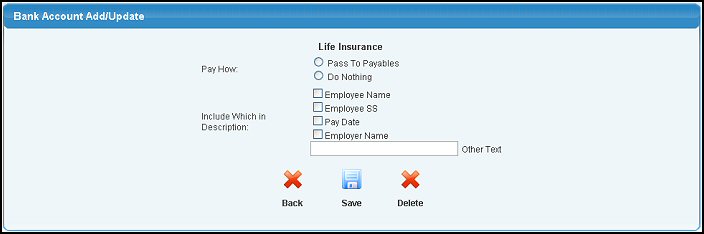
 Delete the information,
Delete the information,  Save the information, or click on the
Save the information, or click on the  Back button to close the window without saving any changes made.
Back button to close the window without saving any changes made. Back button.
Back button.