|
|
Define your various Payment Term agreements with your vendors, such as a 2% discount if paid within 15 days, no penalty if paid within 30 days, etc.
- From the Main Menu, select Admin -> Setup - Payables -> Vendor Terms.
- Your screen should look similar to this:
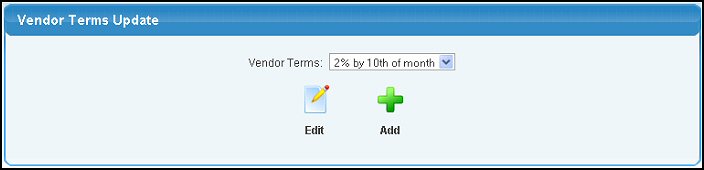
- To EDIT the an existing Terms record, do the following:
- Select the Vendor Terms you want to edit from the pull-down list.
- Click the
 Edit button. Edit button.
- To ADD a new Terms record, click on the
 Add button. Add button.
- Whether EDITING or ADDING, your screen should look similar to this:
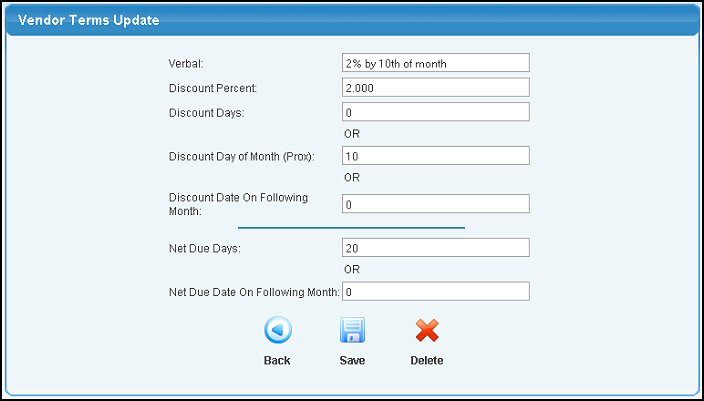
- Enter/Modify data in the following categories:
- Verbal: This is the text that will appear on the pull-down boxes when selecting Terms under vendors. Examples: Net 15 Days, Net 30 Days, etc.
- Discount Percent: If you pay the invoice before the due date, some companies will give you a certain percentage off the total invoice. This is where you would enter that percentage. (Enter as a percentage, for example, 2% would be entered as 2.0 NOT .02). If no discount percent is taken put in 0.000.
Enter data in one of the three following fields:
- Discount Days: This is where you would enter the number of days you would have to pay the invoice to receive the discount. For example: If your terms are 2% 15 Net 30 days, your discount days could be 15 days.
- Discount Day of Month (Prox): Use when a discount occurs on the same day every month. Here is where you would enter the date that the payment must be made to receive the discount percentage. (typical terms like this are 2% 10th Prox Net 30 -- meaning that if you pay by the upcoming 10th of the month, you can take the discount.)
- Discount Date On Following Month: Indicate a day of the month this will be due.
Enter data in one of the two following fields:
- Net Due Days. This is the length of time you have to pay an invoice after the service was provided or after the product was delivered. Examples: 15 Days, 30 Days, etc.
- Net Due Days On Following Month: Indicate the amount of days in between cycles.
- To save your changes, click on the
 Save button. Save button.
- To DELETE the Vendor Terms (only available if EDITING), click on the
 Delete button. Delete button.
- To return to the previous screen WITHOUT SAVING your changes, click on the
 Back button. Back button.
| |
|
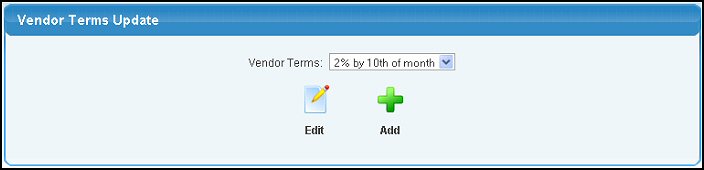
 Edit button.
Edit button.  Add button.
Add button.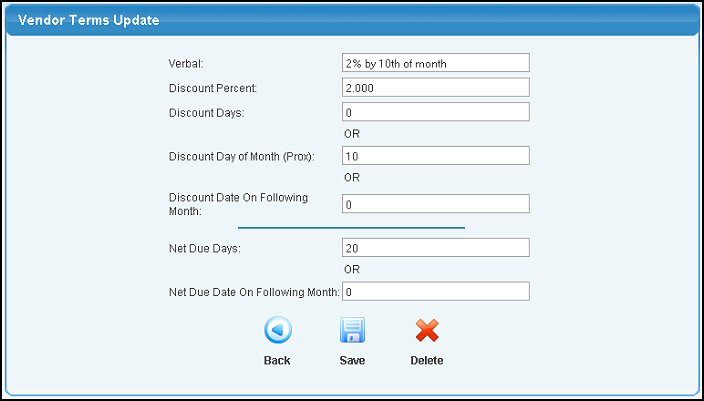
 Save button.
Save button. Delete button.
Delete button.  Back button.
Back button.