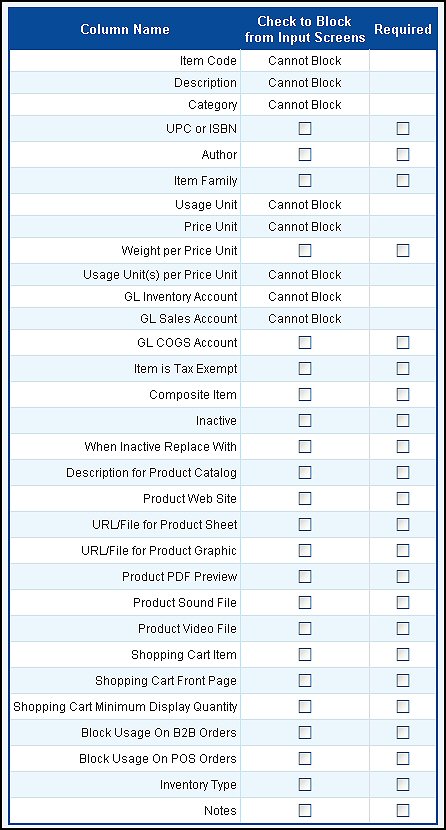Inventory transactions (sales, purchases and adjustments)
that are posted to the General Ledger changes the value of
the inventory. Some of the account numbers used for posting are specified
at the item level during input, but some apply generally for the entire Inventory module and these are entered here.
- From the Main Menu, select Admin -> Setup - Inventory -> General Setup.
- Your screen should look similar to this:
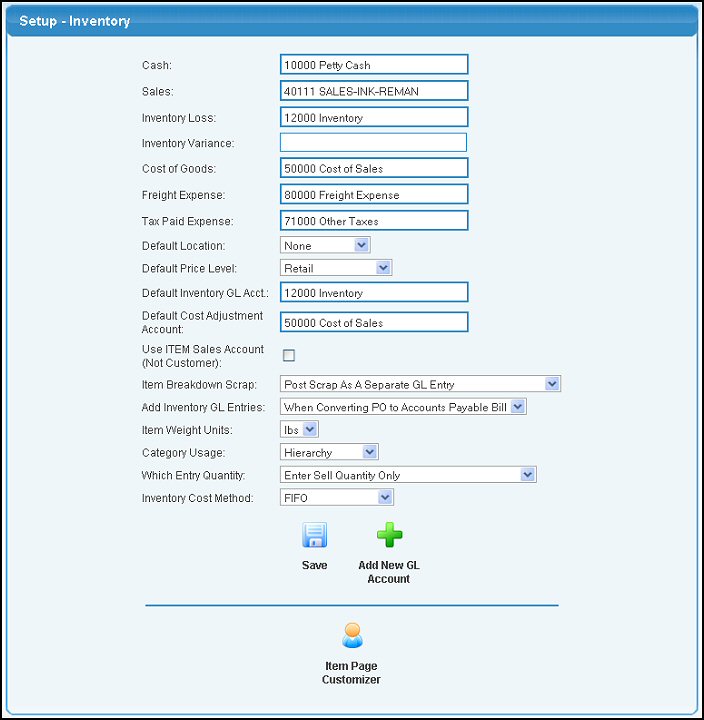
All Account Number fields have a "Lookup" feature. To find an account, type the name (or portion of the name) or the account number. This will cause a list of matching accounts to show in a pop-up list. Highlight the account of your choice.
- Enter data into the following categories:
- Cash: Enter the GL Account where you want income posted.
- Sales: GL Account to use for sales if no other account is available.
- Inventory Loss: When physical inventory or adjustments to inventory cause losses, the dollar amounts for these losses will be charged to this GL account.
- Inventory Variance: If you choose to record inventory GL entries in the 'Add Inventory GL Entries' below when POs are received, then any differences on PO bills during the PO to AP conversion step will be posted to this account. For example, if you receive an item on PO for $5 and then you get a bill and the bill is only for $4.50, when you convert the PO to an AP bill the difference in the item value (50 cents) will post to the Inventory Variance account.
- Cost of Goods: Enter the GL account used to track COST of Good Sold.
- Freight Expense: Enter the account used for Incoming freight expense charges.
- Tax Paid Expense: Enter the account to record taxes paid on purchases of inventory items.
- Default Location: If you have more than one location, the one selected here will be used as a default location by the Shopping Cart module and for Fulfillment Orders.
- Default Price Level: Which selling price level is used most often (and is used for the Shopping Cart).
- Default Inventory GL Account: Enter the GL account number that is used most often for changes in your Inventory On-Hand.
- Default Cost Adjustment Account: Enter the account used when adjusting an item's cost.
- Use Item Sales Account (not customer): Select whether the sales account from the Customer account or the Sales account from the Item record should be used to post sales to General Ledger.
- Item Breakdown Scrap: Under Inventory -> Inventory Items -> Item Breakdown this option allows you to either create a separate GL entry for the leftover product (Post Scrap As A Separate GL Entry) or you can transfer the cost of the leftover product to the newly made items (Spread Scrap Cost To Other Items Based On Weight).
- Add Inventory GL Entries: This option lets you decide when to add inventory GL entries from purchase orders. You can create the entries when receiving POs, or you can wait to create inventory GL transactions until you convert the PO to a bill.
- Item Weight Units: Are weight units for inventory in lbs. or kgs. - Select from pull-down list.
- Category Usage: This choice tells the system how you want the Item Search Categories to work in the Shopping Cart and the Orders modules. Select Hierarchy or Parallel Labels are defined below:
- Hierarchy: The Search Categories can have sub-categories set up. For Example, the Item may be in the Computer Category and within "Computers" it falls into a "Flat Panel Monitor" Search Category. Think of it visually like this:
Computers
-----> Flat Panel Monitor
- Parallel Labels: This choice allows you to check multiple Search Categories this Item can found under. For example, the Item could have "Computer Accessories", "Monitors", and "Office Equipment" checked.
- Which Entry Quantity: For order entry you can select to enter the Sell Quantity only, or have the system let you enter either the sell OR the Price Quantity and have it calculate the other quantity for you.
- Inventory Cost Method: Select from Weighted Average, FIFO or LIFO for the method of tracking costs in the system.
- To add a new General Ledger Account to the Chart of Accounts, click on the
 Add New GL Account button. Add New GL Account button.
- To save your changes, click on the
 Save button. Save button.
At the bottom of the screen you have the option (if this add-on is activated) to click on the  Item Page Customizer button. This will bring up the following: Item Page Customizer button. This will bring up the following:
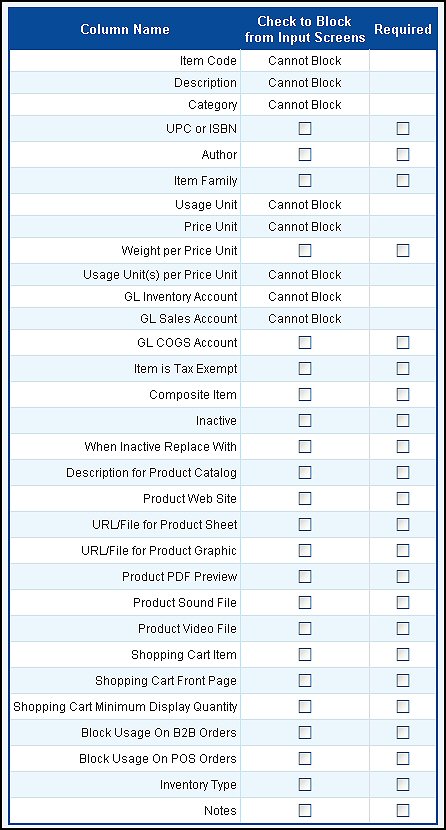
Check any of the boxes whose inputs you want to NOT SEE when doing an item add or update. Some fields are marked as CANNOT BLOCK because those are required inputs. Fields can be marked as required inputs by checking the box in the Required column for the desired field. Check off one or two items and see how it changes your input screen before you check off the final set.
Click the  Save button to save changes. Save button to save changes.
Click the  Close Window button to return without saving. Close Window button to return without saving.
|  Item Page Customizer button. This will bring up the following:
Item Page Customizer button. This will bring up the following: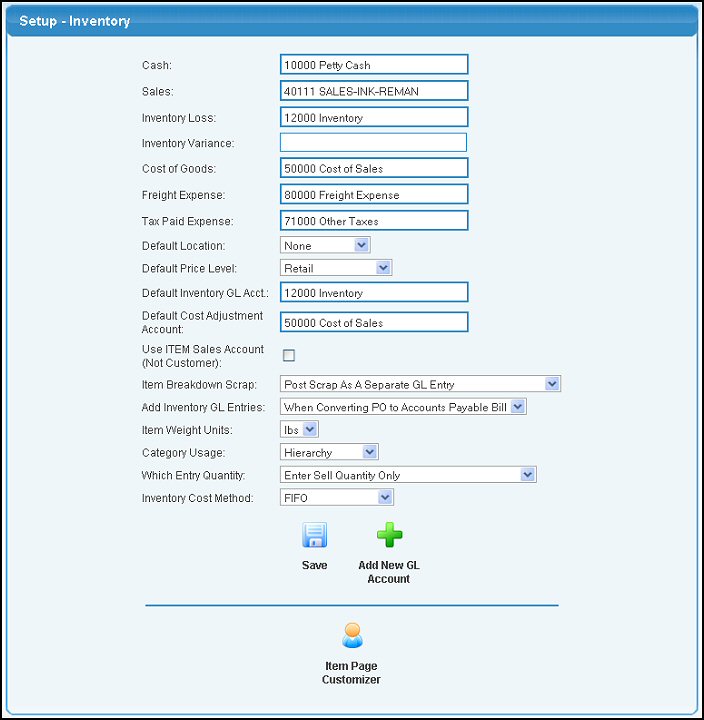
 Add New GL Account button.
Add New GL Account button. Save button.
Save button.